液晶ディスプレイとプリントの色を合わせたい!――「EIZO EasyPIX Ver.1.1」でカラーマッチング事始め:Windows 7/Snow Leopardでも使える(2/3 ページ)
無償版で利用できるマッチング機能を試す
 「EasyPIX Software Ver.1.1」のインストール画面。FlexScan EVシリーズで利用する場合、付属のディスプレイ調整ツール「ScreenManager Pro for LCD(DDC/CI)」は自動的にアンインストールされる
「EasyPIX Software Ver.1.1」のインストール画面。FlexScan EVシリーズで利用する場合、付属のディスプレイ調整ツール「ScreenManager Pro for LCD(DDC/CI)」は自動的にアンインストールされる無償のカラーマッチング機能では、画面の白色とプリンタ用紙の白色を近づける調整作業が手軽に行える。ナナオのWebサイトからダウンロードしたEasyPIX Software Ver.1.1をインストールして起動すると、EasyPIXのメインコントロールパネルが表示されるので、「はじめから調整する」ボタンをクリック(手順1)。次にマッチング機能の説明が表示されるが、ここは特に何もせず画面右下の「次の手順へ」ボタンを押す(手順2)。
次に、メニューの中央に白色の四角形が表示されるので、プリンタ用紙の白色と見比べながら、画面右下に配置された円形の「色合い調整ターゲット」と棒状の「明るさ調整スライドバー」をマウス操作で動かし、互いの白色を近づけていく(手順3)。手動で操作してから画面に反映されるまでには少しタイムラグがあるので、焦らずじっくり取り組みたい。
色合い調整ターゲットの右上には「昼光色」と「昼白色」を再現する2つのボタンも用意されている。初めにこれを押し、どちらか見え方が近いほうから調整を始めれば、家庭でよく使われる蛍光灯に合わせたおおよその色温度にセットできるため、その後に手動での調整がやりやすくなるだろう。ちなみに、昼光色はだいたい6500K、昼白色はだいたい5000Kの色温度となっており、PC業界では6500Kが標準的な色温度だが、カメラ用品や印刷/出版業界の色基準を考慮すると、印刷物を評価する場合は昼白色のほうが適している。
カラーマッチングにこだわるならば、こうした作業場所の照明(環境光)も整えておくといい。プロの現場では色作業に適した照明として「高演色形」や「色評価用」と呼ばれる蛍光灯が使われることも多いが、直管タイプが大半で価格も高いため、自宅の蛍光灯を置き換えるのは難しいだろう。家庭で室内の照明を色評価がしやすいように整えたい場合は、一般的に買い求めやすい蛍光灯の中でも照明下で見る印刷物の色ズレが小さくなる「3波長発光形」の昼白色蛍光灯がおすすめだ。
さて、画面とプリンタ用紙の白色を合わせて「次の手順へ」ボタンを押すと、調整結果に名前を付けて保存できる(手順4)。後は「適用して終了」ボタンをクリックすれば、調整作業は完了だ。調整した情報はICCプロファイルとしてPCに登録され、自動的にディスプレイへ適用される。EasyPIXの調整結果は3つまで登録でき、メインコントロールパネルのタブをクリックするだけで即座に切り替えられるため、複数のプリンタ用紙に合った設定を使い分けるのも簡単だ。

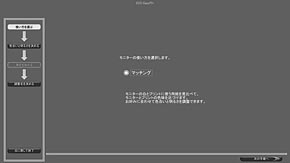 手順1:タスクバーに常駐するEasyPIX Softwareを起動すると、メインコントロールパネルが表示されるので、「はじめから調整する」ボタンを押す(写真=左)。手順2:マッチング機能の説明を確認し、画面右下の「次の手順へ」ボタンを押す(写真=右)
手順1:タスクバーに常駐するEasyPIX Softwareを起動すると、メインコントロールパネルが表示されるので、「はじめから調整する」ボタンを押す(写真=左)。手順2:マッチング機能の説明を確認し、画面右下の「次の手順へ」ボタンを押す(写真=右)
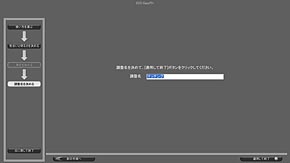 手順3:画面上に白色の四角形が表示されるので、プリンタ用紙の白色と見比べながら、画面右下に配置された円形の「色合い調整ターゲット」と棒状の「明るさ調整スライドバー」をマウス操作で動かし、互いの白色を近づけていく(写真=左)。手順4:白色を合わせたら「次の手順へ」ボタンを押し、調整結果に名前を付けて「適用して終了」ボタンをクリックすれば、調整は終了だ(写真=右)
手順3:画面上に白色の四角形が表示されるので、プリンタ用紙の白色と見比べながら、画面右下に配置された円形の「色合い調整ターゲット」と棒状の「明るさ調整スライドバー」をマウス操作で動かし、互いの白色を近づけていく(写真=左)。手順4:白色を合わせたら「次の手順へ」ボタンを押し、調整結果に名前を付けて「適用して終了」ボタンをクリックすれば、調整は終了だ(写真=右)通常、液晶ディスプレイで画質調整を行うには、カラーチャートなどを画面に表示しながら、OSDメニューから輝度やコントラストを上げ下げしたり、プリセットされた色温度やガンマの設定を変更したり、RGB各色のゲイン(明るさ)を個別に微調整したりする必要がある。調整には液晶ディスプレイのボタンを何度も繰り返し押す必要があり、かなり手間がかかるうえ、プリンタ用紙などとのカラーマッチングを行うのは非常に難しい。
しかし、EasyPIXであれば、プリントする用紙と見比べながら、画面上の「色合い調整ターゲット」と「明るさ調整スライドバー」を操作するだけで、液晶ディスプレイ側のRGB各色ゲインとバックライト輝度の設定をダイレクトに調整できる。操作が直感的に行えることに加えて、プリンタ用紙とのマッチング作業は格段にしやすい。また、色調整をする際に、ディスプレイドライバ側のRGB出力レベルをいじって中間階調に負担をかけるなどのソフトウェア処理をしないで済むため、調整後に輝度や色温度がかなり変わっても、階調性が破たんしにくいという利点もある。
パッケージ版では測色センサーを使った紙白設定が可能
対応ディスプレイのユーザーであれば、無償でセンサーを使わないマッチングのみ利用できるようになったEasyPIXだが、パッケージ版を購入すれば、より多機能かつ高精度の色調整が可能だ。無償版とパッケージ版の主な違いは下表にまとめた通りで、これだけの機能差がある。
| EasyPIX Software Ver.1.1無償版とパッケージ版(Ver.1.1対応)の違い | |||
|---|---|---|---|
| 製品種別 | 無償版 | パッケージ版(1万9800円) | |
| 入手方法 | ソフトウェアを無償ダウンロード | パッケージを購入 | |
| 調整方法 | センサー(EX1)を使わずに調整 | センサー(EX1)を使って調整 | |
| 対応OS | Windows XP/Vista/7、Mac OS X 10.3.9〜10.6(EV2334W、EV2333WはMac OS非対応) | ||
| 使用前の準備1 | EasyPIX対応のEIZOディスプレイをPCにUSB接続(EV2334WとEV2333Wの場合、USB接続は不要) | ||
| 使用前の準備2 | WebサイトからEasyPIX SoftwareをPCに無償ダウンロード | パッケージ購入後、EasyPIX SoftwareをPCにダウンロードし、センサー(EX1)をディスプレイに接続 | |
| 調整方法 | 目視で合わせるマッチングモードのみ | 「マッチング(目視で合わせる)」「マッチング(センサーを使って合わせる)」「写真鑑賞」「Webなど一般用途」の4種類から選択可能 | |
| そのほかの特徴 | − | 紙白測定機能、再調整機能、ディスプレイの経年変化も加味した調整が可能 | |
パッケージ版のユーザーにとって注目したいのは、EasyPIX Softwareのバージョンアップにより、測色センサーを用いた紙白設定が利用可能になったことだ。これまでは前述した無償版と同様に、画面とプリンタ用紙の白色を完全に目視で手動調整する必要があったが、EasyPIX Software Ver.1.1ではプリンタ用紙の白色を測色センサーで測定できるようになり、目視調整前におおよその目標値までマッチングが行える。
PCと測色センサーを接続した状態でEasyPIX Software Ver.1.1を起動し、「はじめから調整する」ボタンをクリックすると、無償版とは異なる4つのメニューが表示される(手順1)。このうち、上から2番目の「マッチング(センサーで紙とあわせる)」メニューが新たに追加された紙白設定機能だ。それ以外の3つは従来版から継承した機能で、画面とプリンタ用紙の白色を手動で合わせる「マッチング(目視で紙とあわせる)」、自然光やストロボでの撮影環境に近い色味に調整する「写真鑑賞」、WebコンテンツやsRGB環境などで標準的な色味に調整する「Webなど一般用途」のメニューが用意されている。
「マッチング(センサーで紙とあわせる)」を選択して先へ進むと、測色センサーでプリンタ用紙の白色を測定するための画面が表示される(手順2)。ここで、画面の隣にプリンタ用紙を並べ、センサーを紙の表面から25センチ程度離した場所に固定したうえで、「用紙を測定する」ボタンをクリックすれば、1分も待たずに紙の白色が測定され、自動的に画面の色温度が切り替わる(手順3)。
画面の色温度が変わったのを確認したら「次の手順へ」ボタンを押す。すると、無償版と同じようにメニュー中央に白色の四角形が現れるが、先程センサーが測定した色温度がセットされているので、手動で白色をプリンタ用紙により近づけていけばいい(手順4)。後は画面の案内に従って、センサーを画面中央にセットすれば、ほんの数分でディスプレイの自動測定と調整をしてくれる(手順5〜6)。最後に調整結果に名前を付けて保存することで、調整した情報がICCプロファイルとしてPCに登録され、自動的にディスプレイへ適用される仕組みだ。無償版と同様、メインコントロールパネルのタブをクリックするだけで3つの調整結果を使い分けることができる。
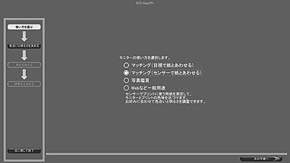
 手順1:パッケージ版のEasyPIX SoftwareをVer.1.1にアップグレードすると、無償版とは異なる4つのメニューが表示され、「マッチング(センサーで紙とあわせる)」の機能が使えるようになる(写真=左)。手順2:「マッチング(センサーで紙とあわせる)」を選んで「次の手順へ」ボタンを押すと、測色センサーでプリンタ用紙の白色を測定するための画面へ移動する(写真=右)
手順1:パッケージ版のEasyPIX SoftwareをVer.1.1にアップグレードすると、無償版とは異なる4つのメニューが表示され、「マッチング(センサーで紙とあわせる)」の機能が使えるようになる(写真=左)。手順2:「マッチング(センサーで紙とあわせる)」を選んで「次の手順へ」ボタンを押すと、測色センサーでプリンタ用紙の白色を測定するための画面へ移動する(写真=右)
 手順3:画面の隣にプリンタ用紙を並べ、センサーを紙の表面から25センチ程度離した場所に固定したうえで、「用紙を測定する」ボタンをクリックし、測定後に「次の手順へ」ボタンを押す(写真=左)。手順4:右下の操作パネルにはセンサーが測定した色温度がセットされているので、後は手動で白色をプリンタ用紙により近づけていく(写真=右)
手順3:画面の隣にプリンタ用紙を並べ、センサーを紙の表面から25センチ程度離した場所に固定したうえで、「用紙を測定する」ボタンをクリックし、測定後に「次の手順へ」ボタンを押す(写真=左)。手順4:右下の操作パネルにはセンサーが測定した色温度がセットされているので、後は手動で白色をプリンタ用紙により近づけていく(写真=右)
 手順5:次の画面では、青いイメージ画像に合わさるように測色センサーをぶらさげてセットする(写真=左)。手順6:測色センサーによる測定と調整は自動で実行されるので、ユーザーは数分待っていればよい(写真=右)。後は無償版と同様、調整結果に名前を付けて保存すれば、作業は完了だ
手順5:次の画面では、青いイメージ画像に合わさるように測色センサーをぶらさげてセットする(写真=左)。手順6:測色センサーによる測定と調整は自動で実行されるので、ユーザーは数分待っていればよい(写真=右)。後は無償版と同様、調整結果に名前を付けて保存すれば、作業は完了だ人間の目は周囲の明るさや色温度の変化に順応しやすいこともあり、手動で画面とプリンタ用紙の白色をギリギリまで近づけたい場合、作業に慣れていないと意外に時間がかかり、目で見ている白色が赤っぽいのか青っぽいのか、あるいは緑がかぶっているのかなど、判断に困ることもある。その点、新機能の紙白設定機能は最初に目安となる設定値をセットしてくれるので、完全に手動で調整するよりも場合によっては時間短縮になり、最終的な調整精度を高めるのにも一役買うだろう。
実際に、手動での紙白設定と自動での紙白設定の両方を試してみたところ、明らかにセンサーによる自動設定のほうが最終的な手動での微調整も含めた作業時間を大幅に短縮でき、操作も快適に行えた。ただし、環境光の白色や光の波長がかなり偏っていると、センサーによる紙白設定の精度が下がるため、より効果的なカラーマッチングを行いたい場合は、前述のように色評価に適した蛍光灯を用意しておくのがベターだ。
Copyright © ITmedia, Inc. All Rights Reserved.
提供:株式会社ナナオ
アイティメディア営業企画/制作:ITmedia +D 編集部/掲載内容有効期限:2010年3月31日


