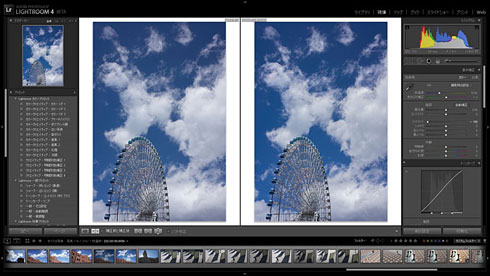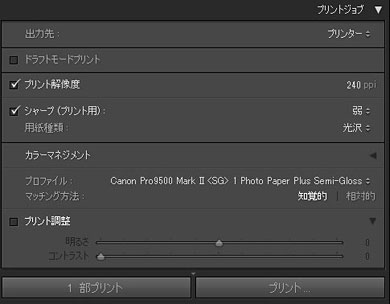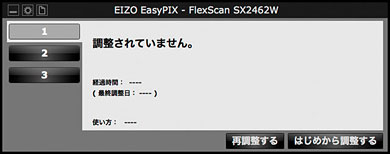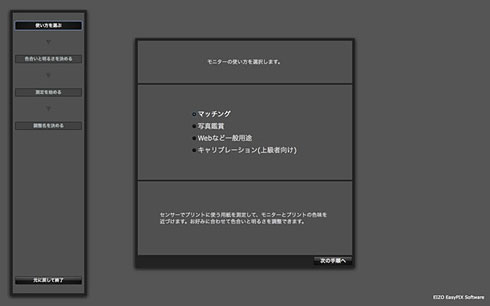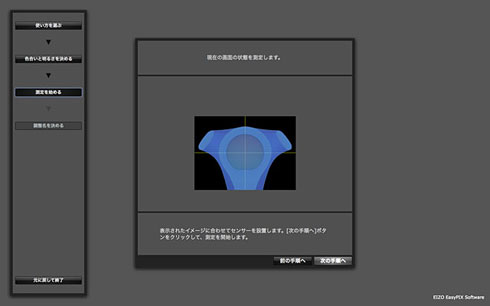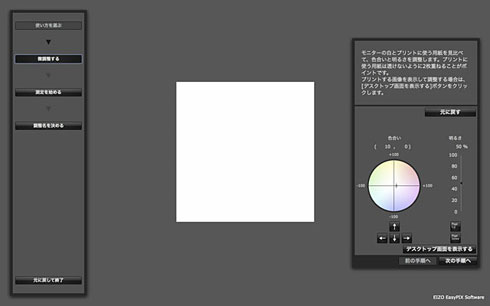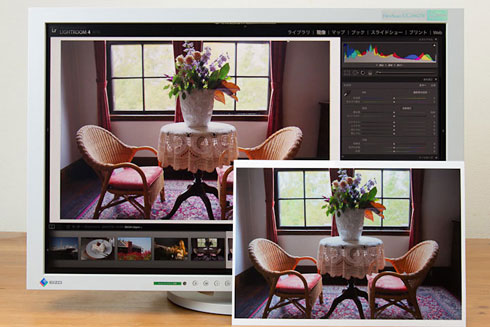プロカメラマンが「CP+2012」で見て聞いて触った、EIZOディスプレイの写真対応力:永山昌克がカラーマッチングを実践(2/3 ページ)
色と露出にこだわって撮影する
チェック用の写真素材としては、横浜で撮影したスナップショットを使った。CP+で見たEIZOディスプレイのカラーマッチングを自宅でも試したいと思い、帰りに寄り道して撮影したものだ。写真はデジタル一眼レフカメラを使用し、「RAW+JPEG」モードで記録した。筆者は普段から、仕事でも作品でも、RAW対応したカメラを使う場合はほぼ100%、記録画質を「RAW+JPEG」に設定している。
最近は記録メディアが低価格化し、RAW+JPEGで撮るために十分な容量のメディアを用意することが容易になった。もちろん、撮影した全カットをきっちりと現像して仕上げるわけではなく、最終的には削除するカットも少なくない。だが、撮る際にRAWとJPEGを切り替えるのはわずらわしいので、筆者の場合はすべてをRAW+JPEGで記録し、例えばメモ写真のような重要度が低いカットについては後からRAWファイルのほうを削除している。
RAWで撮るメリットは、JPEGに比べて記録される情報量が多く、より滑らかな階調と豊かな色を再現できること。RAWは、撮像センサーから出力されたデータをそのままに近い状態で、12〜16ビットで記録している。一方でJPEGは、カメラ内部の画像処理エンジンによって8ビットに圧縮記録している。圧縮の際に色や階調などの情報が間引かれてしまうのだ。
しかもRAWデータは、カメラ内で画像処理をほとんどしておらず、ホワイトバランスや彩度、コントラスト、カラーモードといった発色と画質に関する設定が確定していない。これらの設定は、後からPC上で現像する際に、自由に決めることができる。仮に、撮る際のホワイトバランスの設定が不適切であっても、画質を損なうことなく、後から設定を変更することも可能だ。
ただ、後から変更できるからといって、いい加減な設定で撮るのは禁物だ。狙いに応じて露出やホワイトバランスを設定し、発色傾向を決めるピクチャースタイルなどの機能も、できるだけ撮影時に最適な状態にセットしておくこと。なぜなら、撮影の際に感じた印象やイメージこそが、この後の作業の基準になるからだ。
ディスプレイやプリンタのキャリブレーションを行って正しい色で出力するための、そもそもの大前提となるデータは撮影の際に作られる。そのため、カメラの液晶モニタを見ながら各種の設定を調整し、撮影時にイメージをきっちりと追い込んでいくことが欠かせない。RAW現像時に行う調整は、撮影時の不足を補うための補助的な手段だと考えたい。
こうして撮影した写真のRAW現像および印刷には「Adobe Photoshop Lightroom」を使用し、より細かい補正が必要なカットだけを「Adobe Photoshop CS」に転送する、というのが私の普段の使い方だ。プリンタはキヤノンのA3ノビ対応インクジェット機「PIXUS Pro9500 Mark II」を使用している。
 プリンタドライバの画面。「色/濃度のマニュアル調整」を選び、ドライバによる色の調整やマッチングは「なし」にセットする。今回はプリンタにキヤノンのA3ノビ対応プリンタ「PIXUS Pro9500 Mark II」を使っている
プリンタドライバの画面。「色/濃度のマニュアル調整」を選び、ドライバによる色の調整やマッチングは「なし」にセットする。今回はプリンタにキヤノンのA3ノビ対応プリンタ「PIXUS Pro9500 Mark II」を使っている直感操作で画面と印刷の色を合わせられる
さて、写真素材の準備は整った。いよいよFlexScan SX2462W-HXとEIZO EasyPIXを使って、液晶ディスプレイとプリンタのカラーマッチングを実践してみよう。最初は、ビギナー向けの調整モードである「マッチング」を選んだ場合の手順だ。
 センサーを装着して次の手順へ進むと、調整が始まる。調整時間は2〜3分程度と短く、この間にユーザーは何も操作せず、ただ待っているだけでいい。サードパーティのキャリブレーターを使う場合、ディスプレイのOSDメニューを起動し、輝度やコントラストを手動で調整する必要があるが、EIZO EasyPIXならばそうした手間は不要だ
センサーを装着して次の手順へ進むと、調整が始まる。調整時間は2〜3分程度と短く、この間にユーザーは何も操作せず、ただ待っているだけでいい。サードパーティのキャリブレーターを使う場合、ディスプレイのOSDメニューを起動し、輝度やコントラストを手動で調整する必要があるが、EIZO EasyPIXならばそうした手間は不要だ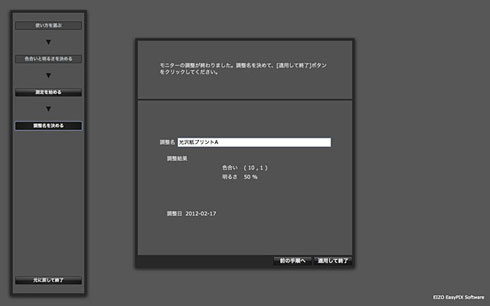 調整が終了したら、「調整名」に好きな名前を付け、「適用して終了」をクリックする。調整した情報はICCプロファイルとしてPCに登録され、自動的にディスプレイへ適用されるため、ここでも余計な手間はいらない
調整が終了したら、「調整名」に好きな名前を付け、「適用して終了」をクリックする。調整した情報はICCプロファイルとしてPCに登録され、自動的にディスプレイへ適用されるため、ここでも余計な手間はいらないマッチングモードは、何といっても自分の目で画面とプリント用紙の白色を見比べながら感覚的に調整できるので、カラーマッチングのビギナーでもすんなりと扱えるのが魅力だ。画面にカラーチャートや写真を表示し、OSDメニューで輝度やコントラスト、RGBのゲインなどをちまちま調整しているうちによく分からなくなってしまう、といったトラブルを回避できるだろう。
カラーマッチングと聞くと、色や機器に関する専門知識が不可欠で、とてもハードルが高いと思うかもしれないが、この方法ならば、直感的な操作だけで完結できる。実際、EIZO EasyPIXを利用せずにトライアンドエラーで画面と印刷の色を合わせるのに比べて、驚くほど短時間で最良の印刷結果が得られた。
しかも、EIZO EasyPIXは低価格で簡単操作ながら、ハードウェアキャリブレーションを実現しているのは見逃せない。色調整を行う際に、ディスプレイ内部の出力を自動で最適化するため、RGBの階調バランスを滑らかに再現できるのだ。ここにもメーカー純正品というメリットが生かされている。ディスプレイドライバ側のRGB出力レベルを調整するソフトウェアキャリブレーションと異なり、調整後に輝度や色温度がかなり変わっても、階調性が崩れにくいのは素晴らしい。
Copyright © ITmedia, Inc. All Rights Reserved.
提供:株式会社ナナオ
アイティメディア営業企画/制作:ITmedia +D 編集部/掲載内容有効期限:2012年3月31日