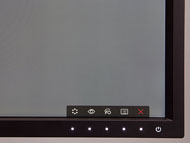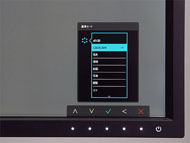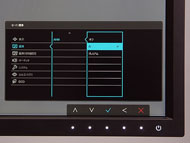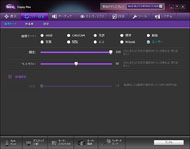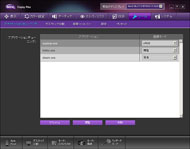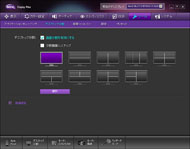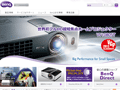仕事がはかどらない原因はディスプレイにある?――BenQ「BL2710PT」のススメ:27型“2560×1440”液晶+CAD/CAMモード搭載(2/3 ページ)
Point 2 BenQ独自の高画質化&作業効率アップ機能が満載
BL2710PTの差異化ポイントとしては、CAD/CAMへの最適化が挙げられる。昨今の液晶ディスプレイは用途別の画質モードを備えている製品が多いが、BL2710PTはその名も「CAD/CAM」というモードを持ち、ボタン1つで手軽に切り替えることが可能だ。
CAD/CAMモードに設定すると、彩度、コントラスト、シャープネスが高まり、CAD/CAMデータの細かい線がより鮮明に描画される。一般的にシャープネスを強調すると線がギザギザになったり、かすれてしまうものだが、このCAD/CAMモードではそうした問題もなく、CAD/CAMデータの視認性がグッと向上する。この辺りは同社が長年のディスプレイ開発で培ったチューニングの妙と約109ppiの画素密度が成した業だろう。シャープネスはユーザーが調整できるので、もし見づらいケースがあれば適宜設定するとよい。
彩度とコントラストを上げていると書いたため、ギラついた表示を思い浮かべるかもしれないが、それは早計だ。標準モードに比べて色温度が下がり、ブルーライトを抑制した温かみのある表示になるので、白色はむしろ柔らかく感じる。じっくりと眺めていても目の疲労は少なく、作業を長時間続けるにも適した画質だ。
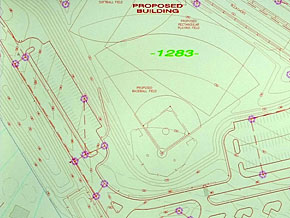
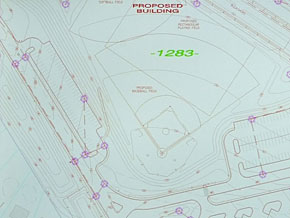 CAD/CAMモード(写真=左)と標準モード(写真=右)における表示の違い。CAD/CAMモードでは色温度が少し下がりながらも、彩度、コントラスト、シャープネスが高まり、まるで違うデータを表示したかのように鮮明だ
CAD/CAMモード(写真=左)と標準モード(写真=右)における表示の違い。CAD/CAMモードでは色温度が少し下がりながらも、彩度、コントラスト、シャープネスが高まり、まるで違うデータを表示したかのように鮮明だ画質モードはこのほかにも、sRGB、標準、動画、写真、閲覧、エコ、M-bookといった多彩なモードを用意している。いずれのモードも輝度、コントラスト、シャープネスの設定が可能だ。
名称だけでは少々分かりにくいと思われるモードを補足しておこう。「閲覧」モードは、ブルーライトをより抑えて目に優しい表示にしたもので、色温度をCAD/CAMモード以上に低く設定している。標準モードより約30%ブルーライトを低減でき、電子書籍やビジネス文書を長時間読む際に役立つ。
「M-book」はMacBookファミリーとの接続に使うモードで、MacBook内蔵ディスプレイとの視覚的な差異を吸収する設定になっている。Macユーザーにとって注目のモードだ。
「エコ」モードについては、もう少し詳しく説明しておく。これはディスプレイに組み込まれたセンサー(環境光センサー/赤外線による人感センサー)と連動することにより、ユーザーの手を煩わせることなく無駄な電力消費を抑える機能だ。
環境光センサーは「Eye Protect」機能と連動し、ディスプレイの明るさを環境光に合わせて最適化することで、余剰な電力消費を削減するとともに、目にかかる負担を軽減してくれる。人感センサーは「Ecoセンサー」機能と連動し、ユーザーが席を離れているときは自動で画面表示をオフに移行、戻った際にも自動で復帰する。
省エネの重要性は知っていても、細かな輝度調整や電源管理は煩わしく、また失念しがちなだけに、こうしたインテリジェントな機能の存在はありがたい。
こうした画質モードの切り替えなどに使う操作ボタンは、画面フレームの右下に横1列で並ぶ。いずれもタッチセンサー式のボタンを採用し、手を近づけると白く点灯する凝った作りだ。操作ボタンは、左から画質モード、入力切り替え、音量調整のメニューが割り当てられているが、ユーザーが任意の機能(エコ機能など)を設定することもできる。
さらにBL2710PTは、PC上からディスプレイの各種設定が可能な「Display Pilot」という便利なユーティリティソフトを付属しているのが見逃せない(Windows 7/8に対応)。このソフトを使用することで、各モードの設定をマウス操作のみで行える。
また、Display Pilotは画質モードの調整だけでなく、「アプリケーションチューニング」や「デスクトップ分割」といったディスプレイを活用するための機能も搭載している。「アプリケーションチューニング」は、あらかじめアプリケーションごとに適した画質モードを設定しておくことにより、そのアプリケーションがアクティブになると自動的に画質モードを切り替えてくれる機能だ。
「デスクトップ分割」は、ユーザーが表示領域を任意のサイズに分割し、それぞれのパーティションにウィンドウをぴったり配置できる機能のこと。これにより、複数のウィンドウをタイル表示する場合でも隙間なくきれいに配置できる。配置の方法は簡単だ。任意のパーティションにウィンドウをドラッグ&ドロップするか、タイトルバーのアイコンをクリックすると表示される画面分割イメージから任意のパーティションを選べばよい。
Copyright © ITmedia, Inc. All Rights Reserved.
提供:ベンキュー ジャパン株式会社
アイティメディア営業企画/制作:ITmedia PC USER 編集部/掲載内容有効期限:2013年12月31日