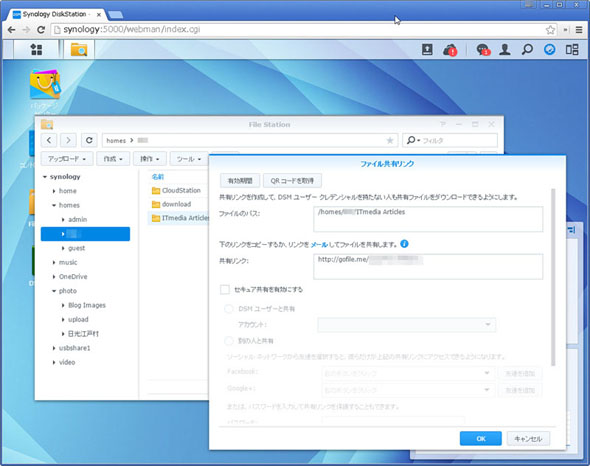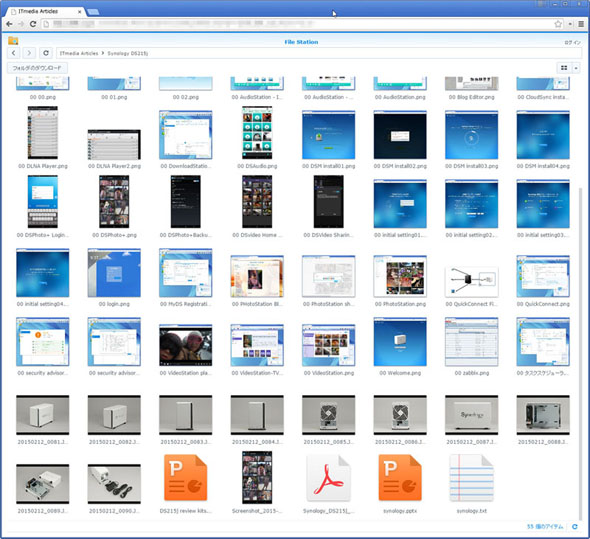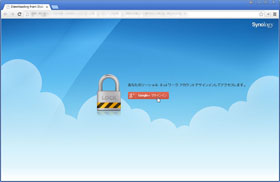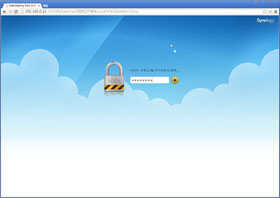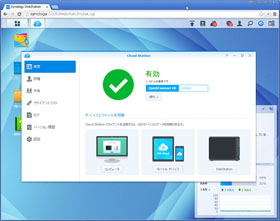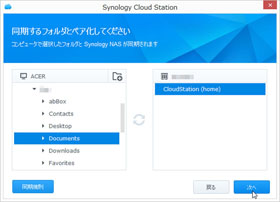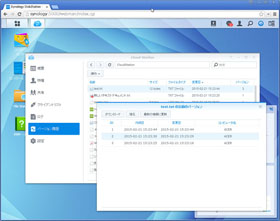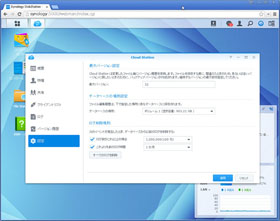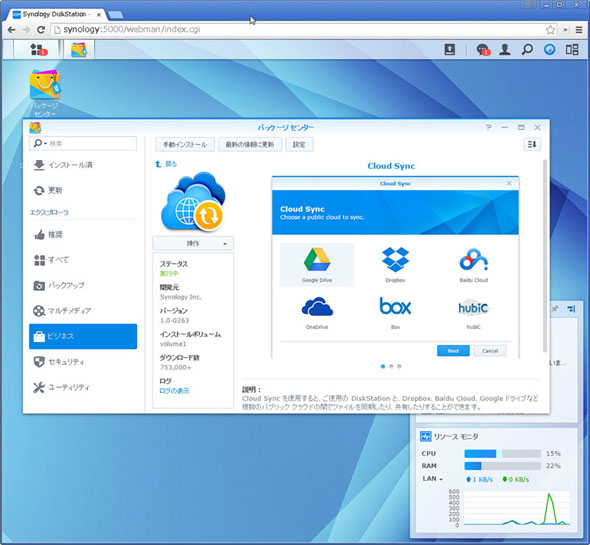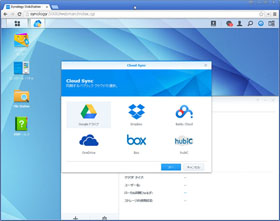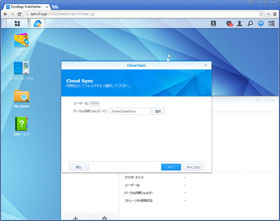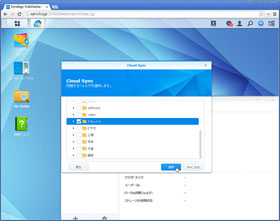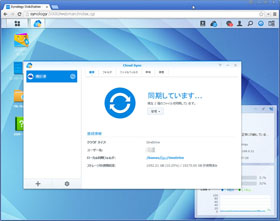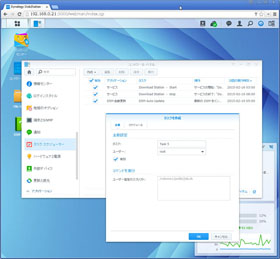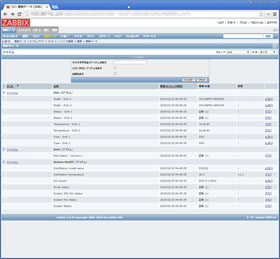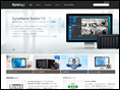“初めてのNAS”にSynologyを選ぶ3つの理由:国内でも注目度が急上昇(3/3 ページ)
活用シーンがぐっと広がるクラウド時代のNAS
ここまで見てきたように、QuickConnectを使うとSynology NASの活用シーンはぐっと広がる。ファイル自体がどこにあるかを意識することなく、「いつでも」「どこからでも」アクセスできることで、自分だけのクラウドサービスとしてSynology NASを利用できるからだ。しかし、そうなれば用途が明確なメディアファイルだけにとどまらず、あらゆるファイルの共有に活用したいと思うのが自然だろう。
Synology NASにはファイルを共有したり、外部からアクセスできるようにするための仕組みもいくつか用意されている。ここでは3つを紹介しよう。
1、File Stationを使った共有
特定のファイル/フォルダだけ共有したい場合――例えば手持ちのファイルを人に渡したい場合などはFile Stationから共有するのが手軽だ。
共有の際の認証方法は3つある。1つはSynology NAS自身の認証機能を使うこと。Synology NASに登録しているユーザーのカウント/パスワードでサインインする。
2つ目はソーシャルネットワークの認証を利用するもの。FacebookとGoogle+のアカウントが利用できる。
3つ目はパスワードのみの認証。自分との関係性によって異なる強度の認証が用意されているので、相手によって使い分ければよい。
File Stationによる共有が秀逸な点はほかにもある。フォルダの共有のしやすさだ。クラウドストレージサービスなどでは、フォルダを共有した場合に、フォルダをまるごとアーカイブしないとダウンロードできないことがある。
例えば、記事一式を共有する場合を考えてみる。原稿そのものはテキストファイルなので数十キロバイト程度しかないが、写真や画像は数メガバイト〜数十メガバイト、動画が含まれると数百メガバイトほどになる。それを原稿を修正するたびに毎回すべてダウンロードしなければならないのは時間もかかるし、管理も面倒だ。
File Stationの共有ではブラウザ上でフォルダの内容を確認し、ファイル単位でダウンロードできる。もちろん、フォルダをアーカイブしてからダウンロードすることも可能だ。
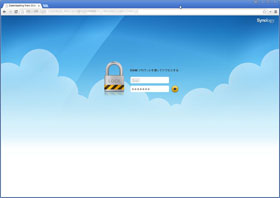
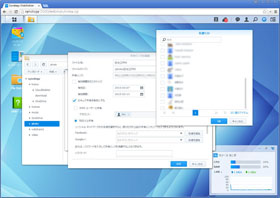 認証を有効にした場合の認証方法は3つ。これはDSMアカウントを使った場合の認証画面(画面=左)。Google+もしくはFacebookの認証を用いて、特定の友達のみに共有するSNS認証の設定画面(画面=右)
認証を有効にした場合の認証方法は3つ。これはDSMアカウントを使った場合の認証画面(画面=左)。Google+もしくはFacebookの認証を用いて、特定の友達のみに共有するSNS認証の設定画面(画面=右)2、Cloud Stationを使った同期
Cloud Stationは複数デバイス間でファイル同期を行う仕組みだ。デバイス側にはクライアントソフトをインストールし、同期する対象としてデバイス側のフォルダとSynology NAS上のフォルダを指定する。複数デバイス間で同じフォルダを指定すればデバイス間で同期をとるし、異なるフォルダを指定すればデバイスとSynology NAS間だけの同期になる。
Cloud Stationではファイルを更新した際のバージョン履歴も保存されるので、操作がバッティングした場合など、以前の状態に戻すことも簡単だ。
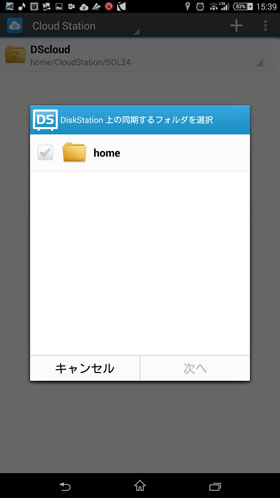
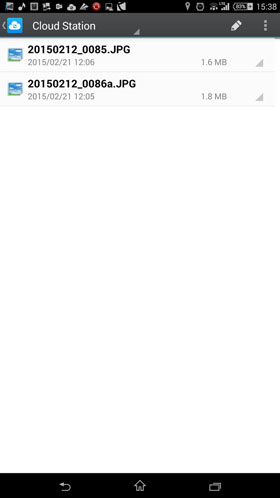 スマートフォンでは専用アプリ「DS cloud」を使用(画面=左)。スマートフォンのフォルダとSynology NASのフォルダを指定。双方向で同期が行われるため、Synology NASにファイルをコピーしてスマートフォンに送り込んだり、スマートフォンのバックアップをSynology NASにとる、というような使い方もできる(画面=右)
スマートフォンでは専用アプリ「DS cloud」を使用(画面=左)。スマートフォンのフォルダとSynology NASのフォルダを指定。双方向で同期が行われるため、Synology NASにファイルをコピーしてスマートフォンに送り込んだり、スマートフォンのバックアップをSynology NASにとる、というような使い方もできる(画面=右)3、Cloud Syncを使ったクラウドストレージとの同期
Cloud Syncは既存のクラウドストレージと連携するアプリケーションだ。Cloud Station同様、クラウドストレージのフォルダとSynology NASのフォルダの間で同期をとる。対応しているクラウドストレージサービスは、Googleドライブ、Dropbox、Baidu Cloud、OneDrive、Box、hubiCの6種類。それぞれフリーでも数〜数十ギガバイトが利用できるサービスだ。
特にOneDriveと連携できるNASキットはまだ少ない。OneDriveは無料で15ギガバイトが利用できるが、月額1274円のOffice365 Soloを利用することで容量無制限になる。Cloud Syncは基本的にはクラウドストレージ上の指定フォルダを同期するものだが、工夫次第でSynology NASのバックアップ用として利用することもできるだろう。
上級者も納得の豊富な機能
Synology NASの強みを「簡単」「安全」「便利」という3つの面から、その特徴をピックアップした。だが、Synology NASのおすすめポイントはこれだけではない。初心者だけでなく、中級者から上級者にいたるまで、広く満足できる工夫がたくさんある。その1つが可用性と利用効率を同時に満たす、独自のRAID自動管理システムだ。
NASを構築する動機として、大容量HDDを搭載して情報を集約する、というケースは多い。これは逆に言えば、HDDが故障したときに失うデータも多くなるということだ。そのために1台HDDが故障してもデータが失われないように、RAIDと呼ばれる冗長化構成をとることが一般的だ。
Synology NASのRAIDタイプには、Synology独自の「SHR」(Synology Hybrid RAID)が利用できる。これは1台のディスクをさらに分割管理することで、無駄が少なく、かつ、可用性の高い構成をとる仕組みだ。
2ベイモデルのDS-215jではそのメリットを享受するシーンは少ないものの、HDDを交換して利用可能容量を増やす場合に比較的短時間で移行ができるという副次的な利点がある。そのほか、外付けデバイスも共有できる、他のNASの共有フォルダをマウントできる、タスクスケジューラにユーザ作成スクリプトを指定できる、SNMPをサポートしている、セキュリティ対策が充実しているなど、他社製NASキットと比較して優位点は多い。
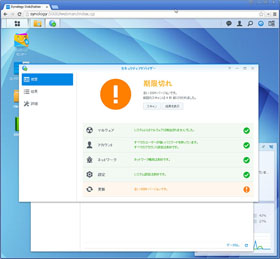
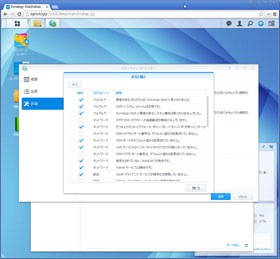 セキュリティアドバイザーは、マルウェア/アカウント/ネットワーク/設定/更新の5カテゴリについてアドバイスを行う(画面=左)。「自宅と個人」「企業とビジネス」でチェック項目が異なる。カスタマイズもできる(画面=右)
セキュリティアドバイザーは、マルウェア/アカウント/ネットワーク/設定/更新の5カテゴリについてアドバイスを行う(画面=左)。「自宅と個人」「企業とビジネス」でチェック項目が異なる。カスタマイズもできる(画面=右)NASキットとしての基本として、押さえるところはきっちりと押さえ、そのうえで「もう一声」を搭載しているSynology NASの作り込みは、世界的なシェアの高さを納得させる説得力がある。成熟した製品として安心しておすすめできる逸品だ。
関連リンク
Copyright © ITmedia, Inc. All Rights Reserved.
提供:Synology Inc.
アイティメディア営業企画/制作:ITmedia PC USER 編集部/掲載内容有効期限:2015年3月22日
関連リンク
Synology は RAID ストレージ、仮想化ストレージ、バックアップ、NVR、モバイルアプリケーションサポートを取り揃えた DiskStation NAS のご提供に力を注いでいます