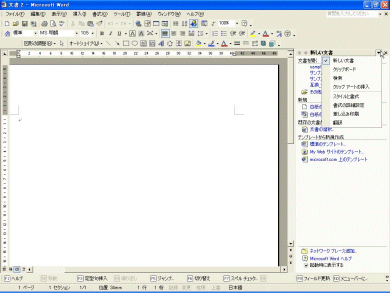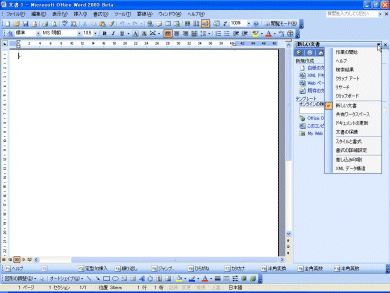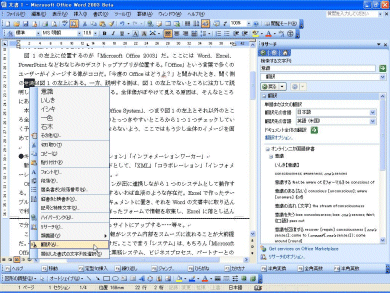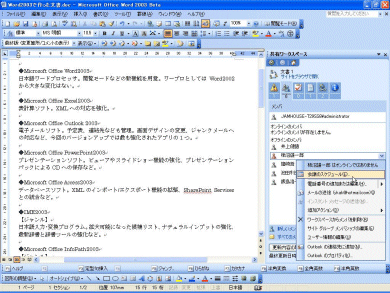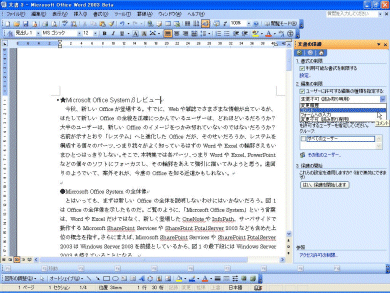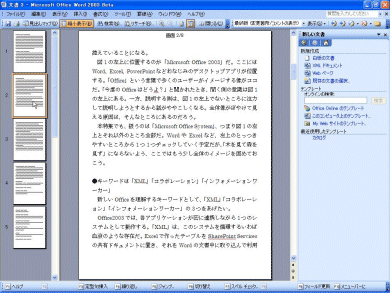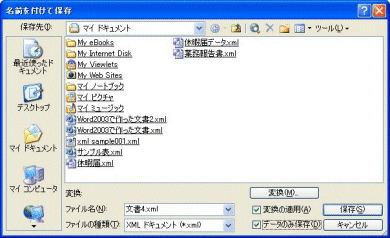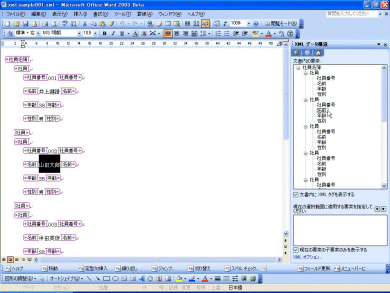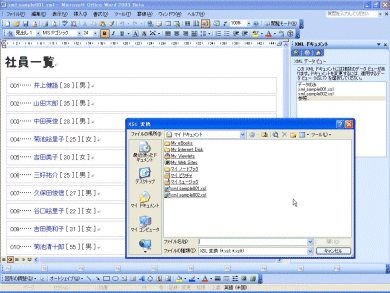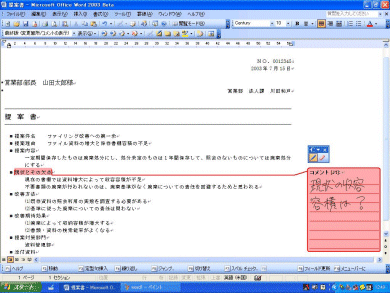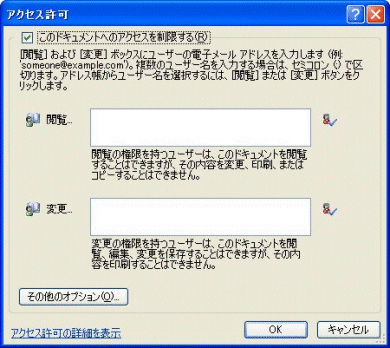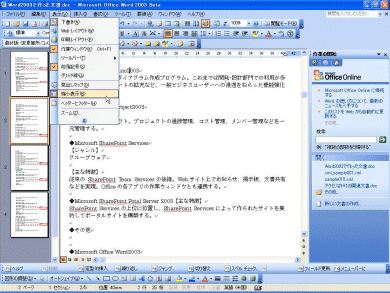| �G���^�[�v���C�Y�F���W | 2003/07/28 16:20:00 �X�V |
Microsoft Office System�A�v���P�[�V�������r���[
��2��@���͊��̌����ڎw����Word 2003
Word 2003�ł́A�����쐬���A�V�X�g����V������ƃE�B���h�E�����ڂɒl����B�R�}���h�̎�ނ������������łȂ��A�̌n�����t�@�C������Ďg���₷�������サ�Ă���B
�@���{�ꃏ�[�h�v���Z�b�T�Ƃ��Ă�Word�̐i���́A�O�X�o�[�W������Word 2000������ň�i��������������B�����Word 2003�ł��A�m���ɋ����悤�ȐV�@�\�͂Ȃ��B�������A�m���ɐi���͐����Ă���Ɗ�����B�X�|�b�g���C�g�𗁂т�@��͂߂����茸�������A�ˑR�Ƃ��āAExcel�ƕ���ōł������̃��[�U�[�����p����A�v���P�[�V�����ł��邱�Ƃ͊m�����B��������`�F�b�N���Ă������B
�g�����ꂽ��ƃE�B���h�E
�@�N������Ɖ�ʉE���ɕ\�������̂���ƃE�B���h�E���B���[�U�[���s���Ă����Ƃɍ��킹�āA���̂Ƃ��ɕK�v�Ǝv���鑀���R�}���h�Ȃǂ������Ă����Ă����ꏊ���B���̍�ƃE�B���h�E���AWord 2002�̂��̂����啝�Ɋg�����ꂽ�B��ނ������������łȂ��A�e��ƃE�B���h�E���Đ�������Ă���B�Ⴆ�AWord 2002�ɂ������u�|��v��ƃE�B���h�E�������Ă��邪�A�����@�\�͐V�����u���T�[�`�v��ƃE�B���h�E�ɓ�������Ă���Ƃ�������B���e���M���_�ł̈Ⴂ�͕����̕\1�ɂ܂Ƃ߂��̂ŎQ�Ƃ��Ăق����B
�@�����ł́AWord 2003�ŐV���ɗp�ӂ��ꂽ�A�������͑啝�ȕύX������ƃE�B���h�E�ɂ��āA�ȒP�ɉ�����悤�B
���T�[�`
�@Word 2002�ɂ������u�|��v��ƃE�B���h�E�́AWord 2003�ł́u���T�[�`�v��ƃE�B���h�E�ɓ������ꂽ�B�����ǂ���A�|��@�\���܂��L�͂ȃ��T�[�`�@�\�ւƓ�������Ă���B
�@�Ⴆ�A�{�����Œ��ׂ����P����E�N���b�N���ām���T�[�`�n��I������ƁA���ꎫ�T�ɂ��Ӗ����\������A�����ɑΉ�����p�P�ꂪ�\�������B����́A�����ݒ�Łm�|�̌���n���u���{��v�A�m�|���̌���n���u�p��i�č��j�v�ɂȂ��Ă��邩�炾�B�|���̌���Ƃ��Ắu�h�C�c��v�u�t�����X��v�u������v�Ȃ�12�J���ꂪ�I�ׂ�B�����ύX����ƁAWorldLingo�̃I�����C�����������ׂ��A���ʂ������ɕ\�������B�����S�̂̋@�B�|����\���B
�@�܂��A���ꎫ�T�A�|��̑��ɁAMSN�T�[�`�ł̌������ʂ��\���ł���B�u���ׂẴ��T�[�`�T�C�g�v���N���b�N����ƁA���̒P�ꂪMSN�T�[�`�Ō�������A���ʂ��ꗗ�����B�N���b�N�����IE���N�����āAWeb�T�C�g���\�������B
���L���[�N�X�y�[�X
�@Excel��PowerPoint�Ƃ���������Office�A�v���ɂ��p�ӂ���Ă����ƃE�B���h�E�B����́AWindows Server 2003�̃T�[�r�X��1�ł���SharePoint Services���ғ������Ă���ꍇ�ɗ��p�ł���B�T�[�o��Ɂu���[�N�X�y�[�X�v�ƌĂ��ꏊ�����A���̏ꏊ�����̃E�B���h�E���痘�p����`�ƂȂ�B
�h�L�������g�̍X�V
�@���L���[�N�X�y�[�X�ɕۑ������������ŐV��ԂɍX�V����B���̃����o�[�ɂ���ĕύX���ꂽ���e���ɔ��f����Ƃ����p����B�X�V���e���`�F�b�N���Ă���A�X�V�������邱�Ƃ��\�B
�����̕ی��@������1�̕������쐬����Ƃ��A�����̈�ѐ���ۂK�v������B�����ŗp�ӂ��ꂽ�̂��u�����̕ی�v��ƃE�B���h�E���i�ڍׂ͌�q�j�B
XML�f�[�^�\���@�ҏW����XML�h�L�������g��XML�\���c���[��\������i�ڍׂ͌�q�j�B
�@�V�����p�ӂ��ꂽ��ƃE�B���h�E��1�Ɂu�����̕ی�v������B����́A�����P�ʂ�[�U�[�P�ʂŕ����ҏW�ɐ�����������@�\���B�Ⴆ�A�\�̃I�[�g�t�H�[�}�b�g�Ƃ��āu�\�i�G���K���g�j�v�����𗘗p�ɂ��A���̃t�H�[�}�b�g�𗘗p�s�ɂł���B���邢�́A�������̓���G���A�̕ҏW�����̃��[�U�[�ɂ���������Ƃ������w����ł���B���[�U�[�ɂ���ĕҏW�ł���G���A�E�������ׂ����w��ł���̂ŁA�Ⴆ�A���o�C�g�ɂ̓f�[�^���̓G���A���������A����ȊO��ҏW�s�ɂ���Ƃ������g�������ł���B���������o�[�ɂ��I�����C���ł̕����쐬�ɂ́A�s���ȋ@�\�ƌ����邾�낤�B
�����{���ɓ��������{�����[�h��p��
�@�����ł́A���̂ق��̐V�@�\���܂Ƃ߂ďЉ�Ă������B
�@Word 2003�ł́A��������ʏ�Ō��邱�Ƃɓ��������u�ǂ݂̃��C�A�E�g�i�m�t�@�C���n-�m�ǂ݂̃��C�A�E�g�n�j�v�Ƃ������[�h���V���ɒlj����ꂽ�B����́A�������C�A�E�g�Ƃ͖��W�ɁA�y�[�W��ǂށE���邱�Ƃ��ŗD��ɐv���ꂽ��ʃ��[�h���B��̓I�ɂ́A���̂悤�ȓ��������B
- ������傫���\������
- �s�͒Z������
- �K�v�ɉ����Č��o���}�b�v��\���ł���
- �k���\����\�����ăy�[�W���ւ�����
�@���ۂɎ����Ă݂�ƁA���l�������������Ⓑ�������ɂ����Ɩڂ�ʂ������Ƃ��֗����B�\���{����������A���x���X�N���[�����J��Ԃ��K�v���Ȃ����߁A�X�g���X�Ȃ��������ǂ߂�B����̐V�@�\�̒��ł́A�N�������ʂ�̊��ł���@�\��1���낤�B�Ȃ��A�{�����[�h�ł������̕ҏW�͉\�ł���B
�@�m���O��t���ĕۑ��n�_�C�A���O�ł́A�t�@�C���̎�ނƂ��āuXML�h�L�������g�i*.xml�j�v��I���ł���BXML�t�@�C���Ƃ��ĕۑ����Ă�Word�Őݒ肵�������͕ۂ����B�܂��A���[�U�[��`��XML�X�L�[�}��K�p���A�K�v�ȃf�[�^�����𒊏o������A������XML�f�[�^������ۑ��I�v�V�������p�ӂ���Ă���B
�@Word�Ƃ͖��W�Ƀe�L�X�g�G�f�B�^�Ȃǂō쐬����XML�t�@�C���ړǂݍ��ނ��Ƃ��\���B���̏ꍇ�A�ҏW�G���A�ɂ̓f�[�^���^�O�t���ŕ\������A�uXML�f�[�^�\���v��ƃE�B���h�E��XML�̃f�[�^�\�����c���[�\���ł���B�܂��A�uXML�h�L�������g�v��ƃE�B���h�E�ɐ�ւ���ƁAXSL�t�@�C�����w�肵�Đ��`���ĕ\�����邱�Ƃ��\���B������XSL�t�@�C�����w�肵�Đ�ւ�����̂ŁA1��XML�t�@�C�������܂��܂Ȍ`���ŕ\���ł���B
�@�܂��A�^�u���b�gPC�Ŏg�p����ƁA�f�W�^���C���N���g�����菑���̃R�����g����͂ł���B�u�C���N�R�����g�v�c�[���o�[�́m�y���n�{�^�����N���b�N�������Ǝ菑������B�Ȃ��A�菑���ł���̂̓^�u���b�gPC�����ŁAWindows XP Professional�ł́u�C���N�R�����g�v�c�[���o�[���O���[�A�E�g���ė��p�ł��Ȃ������B
�@�m�t�@�C���n���j���[�́m�A�N�Z�X���n�́AWindows Rights Management Services�iRMS�j�ɂ�镶���ی�@�\���BWindows Server 2003��RMS�̑g�ݍ��킹�ɂ��A�h�L�������g�̕ύX�A����Ȃǂ𐧌��ł���悤�ɂȂ�B������������Ƃ��́A�A�N�Z�X���x�����u�{���v�u�ύX�v�u�t���R���g���[���v��3����I���ł���B�e���x���̓����͎��̂Ƃ���B
- �{���c�c�{���̂݉i�ύX�A����͕s�j
- �ύX�c�c�{���ƕύX�͉i����͕s�j
- �t���R���g���[���c�c�{���A�ύX�A����̂��ׂĂ���
�@�m�\���n���j���[�́m�k���\���n�́A�e�y�[�W���k�����č����Ɉꗗ�\������@�\�B�N���b�N����ƃy�[�W����ւ��̂ŁA�����̕ҏW�ɕ֗����B�{�����[�h�����łȂ��A�u�������v�u������C�A�E�g�v�̊e���[�h�ł����p�ł���B
�@�m�}���n���j���[�ɂ́m�ԍ��n�Ƃ����R�}���h���lj�����Ă����B����́A�uABC�c�c�v�u�T�U�V�v�Ȃǂ̏������w�肵�Ĕԍ�����͂ł���@�\�̂悤���B���ʁA�֗��Ƃ��v���Ȃ��������AWord 2002�ɂ͌�������Ȃ������@�\�Ȃ̂ŁA�ꉞ�A���Ă����B

�\1��Word 2002��Word 2003�̍�ƃE�B���h�E�̈Ⴂ
| ��ƃE�B���h�E�� | Word 2002 | Word 2003 | ���l |
| �V�������� |
�� |
�� |
|
| �N���b�v�{�[�h |
�� |
�� |
|
| ���� |
�� |
�� |
���̂́u�������ʁv�ɕύX |
| �N���b�v�A�[�g�̑}�� |
�� |
�� |
���̂́u�N���b�v�A�[�g�v�ɕύX |
| �X�^�C���Ə��� |
�� |
�� |
|
| �����̏ڍאݒ� |
�� |
�� |
|
| �������݈�� |
�� |
�� |
|
| �|�� |
�� |
�~ |
�u���T�[�`�v�ɓ��� |
| ��Ƃ̊J�n |
�~ |
�� |
|
| �w���v |
�~ |
�� |
|
| ���T�[�` |
�~ |
�� |
|
| ���L���[�N�X�y�[�X |
�~ |
�� |
|
| �h�L�������g�̍X�V |
�~ |
�� |
|
| �����̕ی� |
�~ |
�� |
|
| XML�f�[�^�\�� |
�~ |
�� |
|
| XML�h�L�������g |
�~ |
�� |
XML�t�@�C���Ǎ����ɕ\���ł��� |
[��㌒��, �r�c���v�i�W�����n�E�X�j�CITmedia]