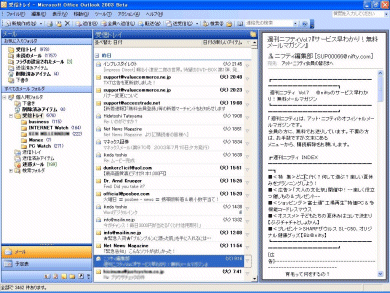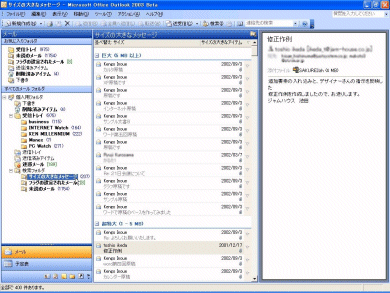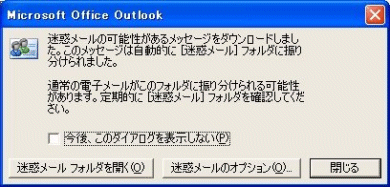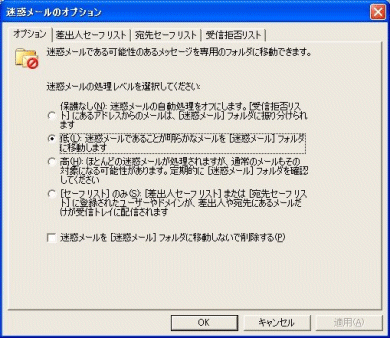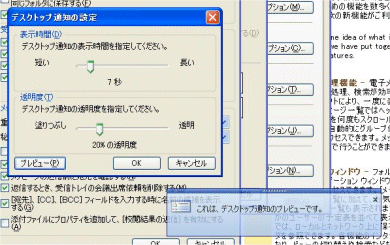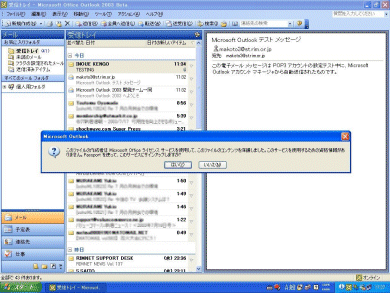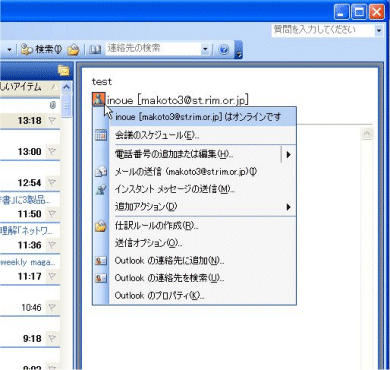| エンタープライズ:特集 | 2003/08/22 15:29:00 更新 |
Microsoft Office Systemアプリケーションレビュー
第6回 電子メールのセキュリティを強化したOutlook 2003
Outlook 2003では、複数の人の間で情報を共有するためのフロントエンドアプリケーションという性格が強く表れてる。しかし、個人が利用する情報ツールという側面からも見所は多い。
新しいOutlookの強化ポイントは、次の3つに集約される。
- 情報への最短アクセス
- セキュリティ強化
- コラボレーション機能の強化
すなわち、日々蓄積する膨大な情報にスピーディかつ安全にアクセスし、情報を共有して生産性を高めるバージョンアップだ。実際、Officeアプリの中では、外観も含めて最も変化を実感できるアプリの1つがOutlook 2003だ。メールの検索やフィルタ機能などは、企業ユーザーだけでなく、すべての人々にとって有用なものとなるはずだ。
横3分割の画面レイアウトとクイックフラグ
Outlook 2003では、画面レイアウトが縦3分割に変更された。左から「ナビゲーションウィンドウ」「受信トレイ」「閲覧ウィンドウ」と呼ぶ。その目的は、限られたスペースを有効に使って、より多くの情報を表示することだ。実際に数週間使ってみたが、メッセージエリアが縦長なので、スクロール頻度が減ってなかなか快適だった。画面レイアウトはカスタマイズすることも可能。右下に閲覧ウィンドウを置いた従来型のレイアウトにもできる。
なお、左側のナビゲーションウィンドウにあるボタンはサイズ変更もできる。大きいボタンは、タブレットPCによるペン操作も考慮されているようだ。
受信トレイのメール一覧には「クイックフラグ」の列が用意される。クリックするとメールにフラグが付き、右クリックで色違いのフラグも選択可能だ。フラグを付けると、次に解説する「検索フォルダ」と呼ばれる仮想的なフォルダに「フラグの設定されたメール」として集められる。そこを見れば、フラグを付けた重要なメールをまとめてチェックできる仕組みだ。
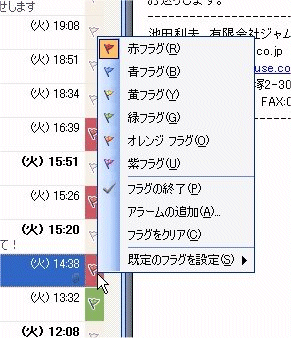
ナビゲーションウィンドウの「検索フォルダ」は、あらかじめ設定してある条件に合致メールを自動的に分類するフォルダだ。と書くと、メールの仕訳機能と同じに思われるかもしれない。機能的には似ているが、仕訳と比べると次のような違いがある。
- 設定できる条件の幅が広い
- 仕訳より手軽に利用できる
- リアルタイムで分類される
「特定の人物から送られたメール」「特定の文字を含むメール」など、仕訳で設定できる条件はもちろん、「未読メール」「サイズが大きいメール」「添付ファイルのあるメール」なども条件として設定できる。
また、検索フォルダはあくまで検索結果を表示する仮想的なフォルダで、メッセージそのものが検索フォルダに移動するわけではない。このため、仕訳より手軽に利用できる。たとえば、池田部長からのメールを一時的に集めて見たいなら、「池田部長からのメール」という検索フォルダを作るだけでよい。もとのメールは受信フォルダにあるから、不要になればこの検索フォルダごと削除しても問題ない(ただし、検索フォルダでメールそのものを削除すると、受信フォルダでも削除されるので注意が必要)。
さらに、仕訳がメールの送受信時/仕訳コマンド実行時に行われるのに対し、検索フォルダの分類はほぼリアルタイムで実行される。例えばメールにフラグを付けると、その瞬間にそのメールは「フラグの設定されたメール」という検索フォルダからもアクセス可能となる。
このように、検索フォルダは「メール検索」と「メール仕訳」の"いいとこ取り"を狙った機能といえそうだ。

迷惑メールのブロックとフィルタ
Outlook 2003では、迷惑メール(スパムメール)への対応が強化された。画像などが埋め込まれたHTMLメールを受け取っても、デフォルトでは画像を表示しない。これによって、迷惑メールで使われる「Webビーコン」によるアドレス漏洩を防ぐ。
この「Webビーコン」とは、Webページ中に埋め込まれた情報収集用の極めて小さい画像のことで、HTMLメールの場合は外部の画像を表示することによって"そのメールが開かれたかどうか=そのメールアドレスが使われているかどうか"を送信者に知らせる。画像を非表示とすることで、この情報が漏れるのを防ぐわけだ。
マイクロソフトの研究機関であるMicrosoft Researchが開発を進めてきた迷惑メールフィルタ(Smart Spam Filter)も標準搭載される。これは、メッセージの送信時刻や内容・構成から迷惑メールかどうかを判断する技術で、同社の「Hotmail」や「MSN 8」などのサービスにも追加される予定だ。
迷惑メールの処理方法は4段階で設定できる(デフォルトは最も低いレベルに設定)。3週間ほどデフォルトのまま利用したが、仕事や友人からのメールが迷惑メールと判断されることはなかった。逆に、フィルタをすり抜けるスパムメールは何本かあったが、このフィルタのおかげで不要なメールを見る機会が減ったのは確かだ。
なお、特定の差出人からのメール、特定の宛先へのメールを「セーフリスト」に登録し、迷惑メールと判断されないようにする機能も用意されている。逆に、特定のアドレスからのメールを無条件に迷惑メールとして処理することも可能だ。
新しいメールが届くと、デスクトップに半透明のメッセージが出て通知されるようになった。メッセージの表示方法はカスタマイズ可能。また、選択したメールの情報を使って仕訳の条件ルールを簡単に設定できる。受信トレイでメールの差出人を右クリックし、メニューの[仕訳ルールの作成]を選択すれば、設定のダイアログが開く。
Windows SharePoint Servicesとの連携
Windows SharePoint Services(WSS)との連携機能としては、Webサイトで変更があったときOutlook 2003で通知を受け取る機能が用意された。具体的には、WSSのサイトで「ドキュメントが変更されたとき」「新しいお知らせが追加されたとき」「特定の条件に一致する新規ドキュメントが保存されたとき」などに、Outlook 2003で通知を受け取り、画面上に通知ウィンドウを表示できる。
また、添付ファイルの送信時に「共有添付ファイル」を指定すると、WSS上に「ドキュメント ワークスペース」を自動的に作成し、送信したファイルをメンバー間で共有する機能も用意された。
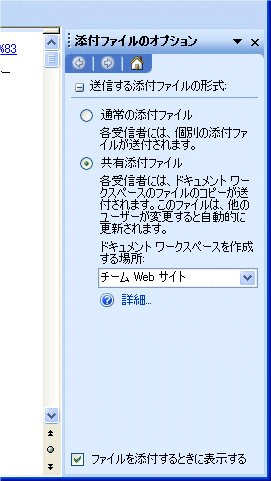
Outlook 2003には、この他にもさまざまなに新機能がある。ここで、ざっとまとめておこう。
Exchange Server環境で使用している場合は、新しいExchangeキャッシュモードが使える。Exchangeキャッシュモードを使えば、メールボックスをローカルにダウンロードし、メールサーバと通信できない環境下でもメッセージを参照できる。また、ネットワークの種類に応じて、最適なパフォーマンスを発揮するように接続方法を自動的に切り替える。マイクロソフトの資料によれば、Outlook 2003とExchange Server 2003を使用した場合のネットワークトラフィックは、従来より50%〜70%軽減されるとのこと。
他のOfficeアプリと同様に、Outlook 2003でも作業ウィンドウが使える。用意されるのは「ヘルプ」「検索結果」「リサーチ」「クリップボード」の4つ。例えば、メール本文で英文を範囲指定し、右クリックメニューの[翻訳]を選べば、「リサーチ」作業ウィンドウに日本語訳を表示するといった使い方ができる。
WRM(Windows Rights Management Services)クライアントをセットアップし、RMアカウント証明書の発行を受けると、送信メールにアクセス制限をかけることができる。制限のかかったメールを受信した側ではパスポート認証を求めるメッセージが表示され、認証されれば内容を表示できる仕組みだ。
MessengerのインスタントメッセージをOutlook 2003から送る機能も用意された。Outlook 2003でメールを受信したとき、ヘッダには相手がオンラインであるかどうかを示すアイコンが表示される(相手はMessengerの登録メンバーである必要がある)。オンラインであれば、アイコンをクリックして、すぐにインスタントメッセージを送信することが可能だ。
関連記事
[井上健語, 池田利夫(ジャムハウス),ITmedia]