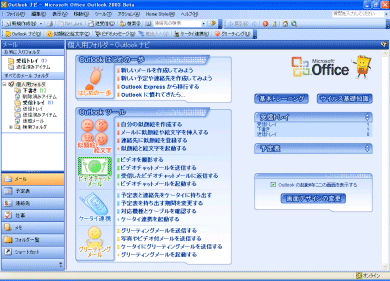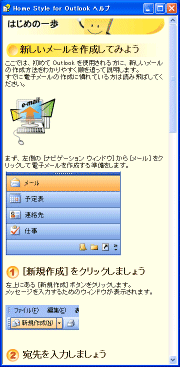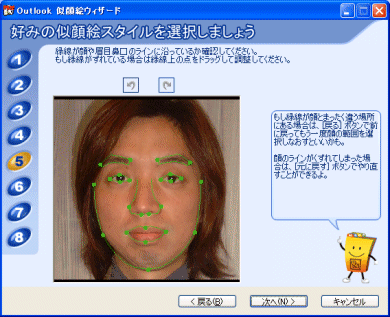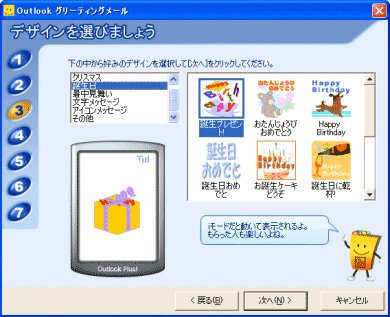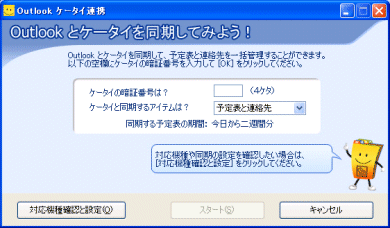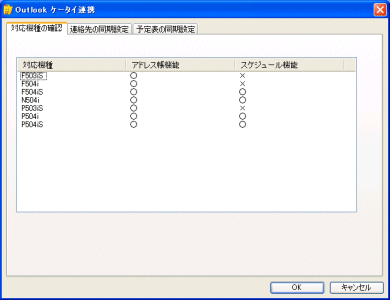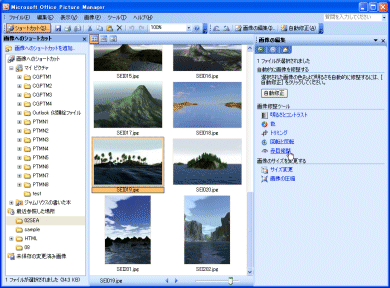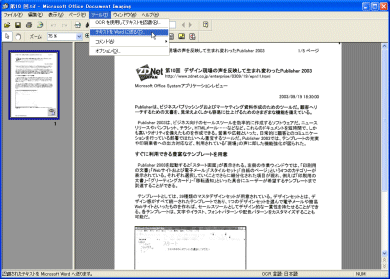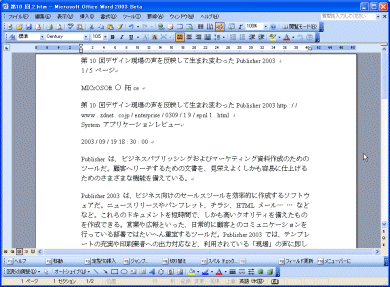| エンタープライズ:特集 | 2003/10/21 18:44:00 更新 |
Microsoft Office Systemアプリケーションレビュー
第14回 便利なOfficeの付属ソフト、Home Style+とOfficeツール
Outlookに便利な機能を付加するアドインツールがHome Style+だ。初心者にも使いやすいインタフェースが特徴で、動画やイラスト付きのメールを簡単に作成できる。合わせて、Office 2003標準付属の便利な画像処理ソフトも紹介する。
Home Style+はOffice 2003のProfessional版とStandard版に付属する日本市場専用のソフトだ。Outlook 2003のアドインとして機能し、ホームユースを意識したいくつかの追加機能を提供する。プレインストール版のOffice 2003にも付属するので、パソコンショップの店頭でもその姿を見ることができる。今回は、このHome Style+の機能をレポートする。また、Officeに付属する「Picture Manager」「Document Imaging」「Document Scanning」の3つのツールもレビューしよう。あまり目立たないが、いずれもなかなか使い勝手のよい便利なツールだ。
日本市場専用に開発されたHome Style+
Home Style+は単体で動作するものではなく、Outlook 2003のアドインとなるソフトだ。その名のとおりホームユースを意識しており、発売は日本のみ。プレインストールパソコンなどの影響で家庭にもOutlookが普及していること、そして携帯電話やデジタルカメラが普及している日本市場を意識しての製品展開だと、マイクロソフトでは説明している。
Home Style+をセットアップすると、Outlook 2003にカラフルで可愛らしいアイコンのツールバーが追加され、まったく別のソフトに変わったような印象になる。このデザイン面は、若い女性を意識しているようにも受け取れる。追加される機能は、Outlookの操作を分かりやすく解説する「Outlookナビ」と、メールコミュニケーションをより楽しくする「似顔絵と絵文字」「ビデオメッセージ」などのツール類だ。
Outlookの操作への敷居を低くする「Outlookナビ」
電子メールやスケジュール機能が統合されたOutlookは、ビジネスユース向けアプリケーションという印象が強く、初心者の中には使い始めるのに抵抗を感じる人も多いようだ。そんなところを少しでも改善しようという目的のもと、Home Style+は開発されたという。
Home Style+をセットアップすると、Outlookに「Outlookナビ」というツールが付加される。デフォルトでは、このナビがOutlookの起動時に表示されるようになる。
「Outlookはじめの一歩」というメニューから、「新しいメールを作成してみよう」「新しい予定や連絡先を作成してみよう」などを選択すると、カラフルで分かりやすいヘルプが表示される。各設定画面も画面キャプチャ付きで表示されるなど、初心者向きの解説書と同様の丁寧さだ。また、新たに追加される「Outlookナビ」や「似顔絵と絵文字」などOutlookツールのヘルプメニューも追加され、こちらもカラフルで分かりやすいメニューを見ることができる。
メールで気持ちを伝えられる「似顔絵と絵文字」
メールの送受信では、気持ちの行き違いなどの誤解が生まれやすいと、よく言われる。顔文字が発展した理由もそこにある。「似顔絵と絵文字」メニューには、気持ちや感情を表すさまざまなイラストが用意され、メール中に貼り付ければ感情を伝えることができる。アニメーション表示される動く絵文字も用意されている。
そして「似顔絵」では、自分の顔写真をもとにして、自動で似顔絵イラストを作成できてしまう。デジタルカメラなどで撮影した写真を取り込むと、写真の輪郭や目、口の端点などを認識してプロットしイラストが即座に作成される。北京にあるマイクロソフトのリサーチ部門が開発した製品テクノロジーが使われているそうで、出来上がりはかなり似ていると思うがどうだろう? また、表情のイラストが自動作成された後は、髪型を自由に選べる。普段しないような髪型を選んでも楽しいだろう。さらに、喜怒哀楽を表す7つの表情も追加できる。自分の感情を表すオリジナルの絵文字として利用すると楽しい。メールに貼り付けるだけでなく、送信相手の連絡先に似顔絵を登録しておくこともできる。
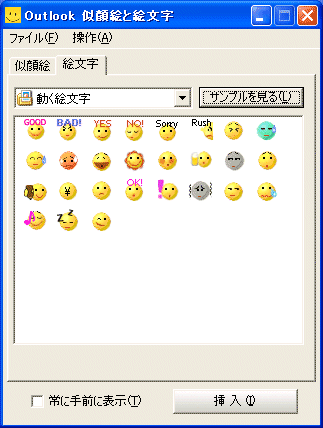
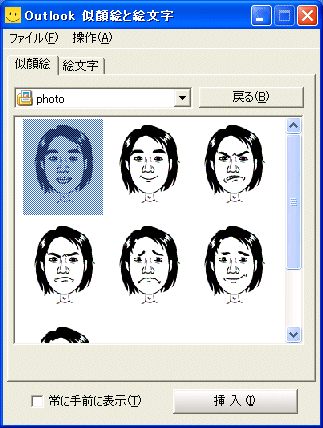
動画やイラスト付きのメールが送れる「ビデオメッセージ」と「グリーティング」
メールには写真を貼付するだけでなく、ちょっとした動画も手軽に貼り付けられる。メッセンジャーのビデオチャットなどで利用しているUSB接続のカメラがあるなら、これをそのまま使うことができる。メール文といっしょに表情や動作が見えれば、元気な様子を伝えることができるし、静止画だと分かりづらい情報も見せやすくなる。ビジネスでも、ちょっとしたプレゼンや製品説明などに使えそうだ。
撮影時間は、5、10、15秒から選べる。10秒なら、ファイルサイズは百数十Kバイトほど。カメラを接続した状態でビデオチャットメールを起動すれば、録画ボタンをクリックするだけで録画開始でき、ムービーは添付ファイルとして送信される。この動画を添付したメールをOutlook 2003やOutlook Expressで受け取れば、メールにムービーが貼り付けられた状態で再生される。
なお、この機能には「ビデオチャットメール」の名称が付けられているが、実際にはリアルタイムのチャットが行えるわけではない。
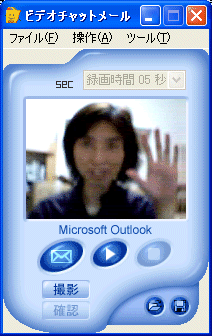
季節の挨拶状や、誕生日などの記念日にイラスト付きのメールが届くとうれしい。グリーティングでは、「年賀状」「暑中見舞い」「誕生日」などの目的を選んで、イラストや写真、ビデオ付きのメールを送ることができる。また、携帯電話のメールに向けて送信できるサイズのイラストも用意されているので、パソコンを持たない友人にも、気軽に送ることができる。相手がパソコンの場合には、メール送信時には、添付ファイルとして送るか、メール上で表示・再生するかを選択できる。また、自分で用意した写真とメッセージテンプレートと組み合わせて、オリジナルのグリーティングカードを作ることも可能だ。
携帯電話に住所録や予定表を転送できる
住所録や予定表などのデータは、PDAで持ち出すよりも携帯電話で持ち出したいというニーズのほうが、今後は高くなりそうだ。Outlook 2003上で登録した予定表や連絡先は、携帯電話に転送して持ち出すことができる。携帯電話を接続するには、対応するケーブルが必要なほか、携帯電話の対応機種も今のところNTTドコモによるiモードの一部機種に限定されている。対応機種は、今後追加される可能性があるそうだ。
簡易フォトレタッチ機能も備える画像管理ツール
Office 2003に付属している画像管理&編集ツールがMicrosoft Office Picture Manager(以下、Picture Manager)だ。Office 2003をインストールするとPicture Managerも自動的にインストールされる。扱える画像ファイルは次のとおり。
| JPEG(*.jpg *.jpeg *.jpe *.jtif) |
| GIF(.gif) |
| BMP(*.bmp *.dib) |
| PNG(*.png) |
| TIFF(*.tif *.tiff) |
| WMF(*.wmf) |
| EMF(*.emf) |
フォルダ内の画像ファイルを一覧表示できるのはもちろん、作業ウィンドウを使ってOfficeアプリケーションへの画像コピー、画像のエクスポートなどもできる。さらに、次のような簡易フォトレタッチソフトの機能も用意されている(描画機能はない)。
| 色と明るさの自動調整 |
| 明るさとコントラスト |
| 色調整 |
| トリミング |
| 回転と反転 |
| 赤目修正 |
| 画像のサイズ変更 |
| 画像の圧縮 |
Officeアプリケーションで画像を扱うときはもちろん、Officeとは無関係に画像を管理&編集する際にも使えるので、いろいろな場面で重宝するだろう。
OCR機能でスキャンデータをWordに転送〜Microsoft Office Document Imaging/Document Scanning
いわゆるOCR(Optical Character Recognition)機能をOfficeに付加するツールが、Microsoft Office Document Imaging(以下、Document Imaging)とMicrosoft Office Document Scanning(以下、Document Scanning)だ。両者は別々のツールではなくペアで機能する。スキャナを使って紙メディアをスキャンするコンポーネントがDocument Scanning、スキャンした画像からテキストを認識し、管理するコンポーネントがDocument Imagingという位置付けだ。OCR処理により得られたテキストデータは、Document ImagingからWord 2003にダイレクトに転送できる。
紙ドキュメントをスキャナにセットし、スタートメニューからDocument Scanningを起動すると、スキャンを設定・実行するダイアログが現れる。ここで「カラー」や「グレースケール」などを選択して[スキャン]ボタンをクリックするとスキャンが始まり、処理が終わるとDocument Imagingが起動して画像が表示される。この時点でOCR処理は完了しているので、[ツール]-[テキストをWordに送る]を選択するだけで、Word 2003が起動し、テキストが読み込まれる。
TIFF形式の画像ファイルをDocument Imagingに読み込んでからOCR処理することも可能だ。また、ページ全体でなくドラッグで指定した範囲だけOCR処理することもできるので、新聞や雑誌の一部をテキスト化したいときも重宝するだろう。
肝心の認識率だが、まだ出荷前の製品であること、および他のOCRソフトと比較を行っていないことから、今回は評価は控えたい。とは言え、OfficeにOCRソフトが付いていることは、ぜひ覚えておくとよい。つまらないオマケや体験版が付くよりは、ずっと役に立つのは間違いないだろう。
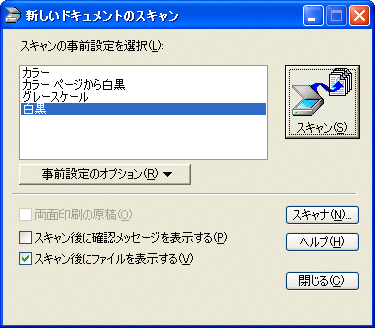
関連記事
[井上健語, 池田利夫(ジャムハウス),ITmedia]