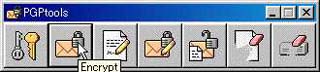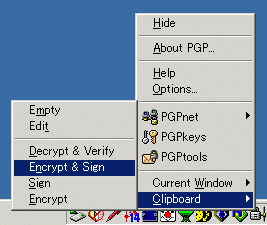| 文書の暗号化と復号 |
○暗号化・署名を利用する
では実際に,暗号化と署名を行ってみよう。まずテスト用にエディタなどでテキストを作成してみる(写真7)。
 写真7■テキストエディタでテスト用のメールを作成する |
次にタスクバーに常駐しているPGPのアイコンをクリックするか,「スタートメニュー」−「プログラム」より「PGPtools」を選択する(写真8)。なお,該当ファイルを右クリックするとPGPのメニューが出るので,そこから選択することもできる(写真9)。「PGPtools」を起動するといくつかのアイコンが並んでいるので,「Encrypt」をクリックし,該当ファイルを選択する。そのあと,どの公開鍵を使用して暗号化するかというダイアログが出るので,利用する公開鍵を選ぼう(写真10)。
|
|
以上で暗号化が完了する。暗号化したファイルは鍵のついたアイコンで表示されているはずだ。暗号化+署名を行うには,メニューより「Encrypt&Sign」を選択して,同様に行えばよい。署名時には秘密鍵のパスワードを求められるので,あらかじめ設定したパスフレーズを入力する(写真11)。
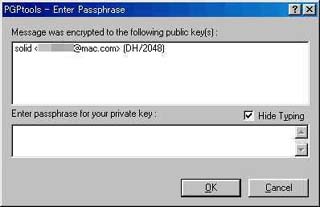 写真11■暗号化+署名は,メニューより「Encrypt&Sign」を選択する。署名時には秘密鍵のパスワードを求められるので,あらかじめ設定したパスフレーズを入力する |
なお,クリップボードにある文書の暗号化も可能だ。あらかじめ暗号化したい文章をクリップボードにコピーしておき,タスクバーにあるPGPアイコンから「clipboard」にある「Encrypt&Sign」の項目を選択する。これで暗号化/署名された文書をペーストしてメールしたり,エディタなどにコピーすることができる(写真12)。
|
|
○暗号化された文書を復号する
復号も暗号化と同じように簡単だ。手順は暗号化で行った「Encrypt」を「Decrypt/Verify」に置き換えればよい(写真14)。秘密鍵のパスフレーズを求められるので正しく入力すれば,暗号化された文章を復号できる。
 写真14■復号するための手順も同様だ。暗号化で行った「Encrypt」を「Decrypt/Verify」に置き換えればよい。秘密鍵のパスフレーズを間違えないようにしよう |
○公開鍵を検索する
受信した相手の公開鍵が分からない場合,サーバに接続して検索することが可能だ。PGPKeysのメニューから「Server」−「Search」を選択して,相手のメールアドレスなどを入力したあと「Search」ボタンを押せばよい(写真15)。結果が下の画面に表示されるので,目的のユーザーが表示されたら名前を右クリックして「Import to Local Keying」を選択すれば,パソコンに保存される(写真17)。
なお,自分の公開鍵をホームページなどで公開したい場合は,自分のユーザー名を右クリックして「Export」を選択し,「*.asc」という拡張子のファイルを保存する(写真18)。これはテキストファイルなので,メモ帳などでファイルを開き,そこに書かれている内容を掲載すればよい。なお,保存する際には「Include Private Key(s)」にチェックがはずれているのを確認しよう。チェックが入っていると秘密鍵まで公開してしまうことになる。
|
|
○電子指紋による公開鍵の照合
相手の公開鍵を確認するには,電子指紋(Fingerprint)を照合すればよい。あらかじめメールなどの手段で相手の公開鍵のFingerprintを確認しておき,PGPkeysに登録されている公開鍵のFingerprintと照合する。たとえば「hoge_zd@hotmail.com」のFingerprintは
| BF81 0362 3722 0C7B ADE2 4486 76C7 3D8E E629 D48A |
である。次に自分のPGPkeysに登録されている公開鍵にある,該当ユーザーのFingerprintを表示させ照合する(写真19)。Fingerprintを照合して同じものであれば,その公開鍵は間違いないということが確認できる。「hoge_zd@hotmail.com」は試験的に作成した実在のメールアドレスなので,公開鍵を検索して試してほしい。
|
|
| 4/5 |