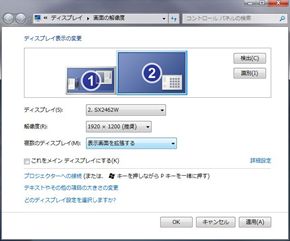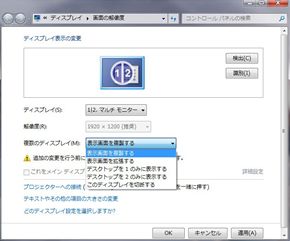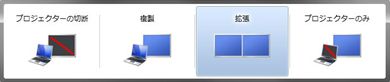ノートPCだからこそ、“外付け”液晶ディスプレイをフル活用しよう!:Windows 7でデュアルディスプレイがもっと便利に(1/3 ページ)
液晶ディスプレイをデスクトップPCだけで使うのは実にもったいない。ノートPCと接続することで多くのユーザーメリットが生まれ、ノートPCが持つ本来のパワーも引き出せるようになるのだ。
ノートPCの可能性を広げる“外付け”液晶ディスプレイ
 液晶ディスプレイをつなげば、ノートPCをもっと有効に利用できる。写真はソニーのノートPC「VAIO C」(VPCCW28FJ/R)に、EIZOの23型ワイド液晶ディスプレイ「FlexScan EV2334W-T」をHDMIで接続した例
液晶ディスプレイをつなげば、ノートPCをもっと有効に利用できる。写真はソニーのノートPC「VAIO C」(VPCCW28FJ/R)に、EIZOの23型ワイド液晶ディスプレイ「FlexScan EV2334W-T」をHDMIで接続した例ノートPCの大半は、便利な「外部ディスプレイ出力」の端子を備えている。これを使えば、ノートPCで再生する映像を家庭の大画面テレビに出力したり、オフィスならプロジェクターを接続してプレゼンテーションに利用したり、と活用できる。実際にこうした使い方をしたことがあるユーザーは多いはずだ。しかし日常では、ノートPCだけを使い、外部ディスプレイ出力を利用するケースはそう多くないだろう。
そこで今回は、家庭やオフィスを問わず、ノートPCと単独の液晶ディスプレイを常時つないで利用するスタイルを提案したい。ノートPCは液晶ディスプレイを既に内蔵しているが、ここに単独の液晶ディスプレイを追加して使うことで、さまざまなメリットが生まれるのだ。ノートPCの使用環境が快適、便利になるだけでなく、新しい用途にも対応できるなど、PCそのものの可能性が広がってくる。
既にデスクトップPCと液晶ディスプレイをつないでいて、ノートPCとは別に使っているという場合でも、昨今の液晶ディスプレイは2系統以上の映像入力を持っている製品がほとんどなので、映像入力は余りがちだ。ノートPCの外部ディスプレイ出力、液晶ディスプレイの映像入力と、せっかくの機能を眠らせておくのはもったいないので、有効に活用したい。もちろん、ノートPCと接続するために、新しい液晶ディスプレイを導入するのもおすすめだ。
ノートPCを大画面・高解像度で使えて利便性がアップ
ノートPCと単独の液晶ディスプレイを接続する一番のメリットは、大画面かつ高解像度のデュアルディスプレイ環境が得られることだ。標準的な据え置き型ノートPCは、本体内蔵の液晶ディスプレイが13型〜15型程度のワイドサイズで、解像度が1280×800ドットや1366×768ドットというモデルが多い。
こうした解像度でもWindowsの基本操作は十分行えるが、いうまでもなく、PCの画面は大きくて高解像度のほうがはるかに使いやすい。ノートPCに最新のワイド液晶ディスプレイを組み合わせれば、大画面・高解像度のデュアルディスプレイ環境を手軽に構築できる。使い慣れたノートPCはそのままで、画面サイズと解像度を大きく広げられるのは実に快適だ。
特に縦方向の解像度が高くなることで、Webブラウザや文書の表示・編集など、さまざまなアプリケーションが格段に使いやすくなる。例えば、Webブラウザで調べものをしたり、PDFファイルを参照しながら、ワープロソフトやプレゼンソフトで資料をまとめたり、表計算と文書作成を同時に行ったり、といった作業がウィンドウの切り替えなしでスムーズに行えるようになるのだ。
また、ノートPC内蔵の液晶ディスプレイにWebブラウザなどを起動し、外付け液晶ディスプレイの大画面で映像コンテンツを視聴するといった、ぜいたくな“ながら視聴”環境を実現できるのもうれしい。外付け液晶ディスプレイの大画面でゲームをプレイしながら、その攻略法をWebサイトで調べたり、掲示板に情報を書き込んでほかのユーザーとコミュニケーションしたり、といったホビー用途にも大活躍する。
オフィス用途ならば、ノートPC内蔵の液晶ディスプレイと外付け液晶ディスプレイの画面を「クローン表示」にして、プレゼンに利用すると便利だ。クローン表示とは、2つのディスプレイ画面にまったく同じ内容を表示することで、通常はグラフィックスドライバの機能で設定する。
数人でちょっとした会議や打ち合わせを行う場合、プロジェクターをわざわざ用意しなくても、プレゼン資料を外付けの液晶ディスプレイに映し出しながら分かりやすく説明できるのは重宝するに違いない。画面に映して説明できれば、配布資料を減らすことにもつながり、オフィスのペーパーレス化も促進されるなど、いいことずくめだ。
ここで1つ注意したいのは、ノートPCの外部ディスプレイ出力が対応する最大解像度で、あらかじめノートPCのスペック表やサポート情報などで確認しておこう。ほとんどの場合、1920×1080ドットや1920×1200ドットまで出力できるが、少し古いノートPCの場合は上限が1680×1050ドットや1600×1200ドットといった製品もあるからだ。
もっとも、仮に上限が1680×1050ドットだとしても、液晶ディスプレイ自体の解像度が1680×1050ドット以上ならば表示できる。その場合、入力解像度をそのまま等倍で映し出すドットバイドット表示や、画面のアスペクト比を維持したまま拡大表示が行える液晶ディスプレイがよいだろう。ちなみに、EIZOのワイド液晶ディスプレイは、こうした表示方法に対応しているので安心だ(接続するノートPCや入力解像度によっては、こうした表示が正しく行えない場合もある)。

 1920×1200ドット表示のSX2462Wに低解像度を表示した例。ドットバイドット表示は、液晶ディスプレイの物理的な「1ドット」と入力解像度の「1ドット」を拡大や縮小なしで出力するため、画面中央に小さく表示される(写真=左)。アスペクト比を維持したまま拡大表示すると、少しぼやけた表示にはなるが、画面サイズを生かして低解像度を大きく映し出せるため、映像表示などに向いている(写真=右)。なお、こうした表示方法に対応していない液晶ディスプレイの多くは、入力解像度にかかわらずフルスクリーン拡大表示を行い、映像のアスペクト比が崩れてしまう(例えば、人物が細く見えたり、太く見えたりしてしまう)こともあるので、注意が必要だ
1920×1200ドット表示のSX2462Wに低解像度を表示した例。ドットバイドット表示は、液晶ディスプレイの物理的な「1ドット」と入力解像度の「1ドット」を拡大や縮小なしで出力するため、画面中央に小さく表示される(写真=左)。アスペクト比を維持したまま拡大表示すると、少しぼやけた表示にはなるが、画面サイズを生かして低解像度を大きく映し出せるため、映像表示などに向いている(写真=右)。なお、こうした表示方法に対応していない液晶ディスプレイの多くは、入力解像度にかかわらずフルスクリーン拡大表示を行い、映像のアスペクト比が崩れてしまう(例えば、人物が細く見えたり、太く見えたりしてしまう)こともあるので、注意が必要だWindows 7でデュアルディスプレイ環境がもっと便利に
Windows 7では、デュアルディスプレイの設定が簡単に行える。デスクトップを右クリックすると表示されるメニューの「画面の解像度」から、外付けする液晶ディスプレイの検出や位置合わせ、解像度、表示方法、どちらをメインディスプレイにするかなど、詳細な設定が可能だ。
また、デスクトップ上で「Windows」キーと「P」キーを同時に押すと、プロジェクターや外付けディスプレイの表示方法を決める設定メニューが呼び出せる。ここから、「拡張」を選べばデュアルディスプレイ表示、「複製」を選べばクローン表示と、用途に応じてすばやく切り替えられるため、覚えておくといいだろう。
さらにWindows 7には、デュアルディスプレイを効率よく使うための機能が追加されている点に注目だ。アクティブなウィンドウを別の液晶ディスプレイの画面へ移動したい場合、「Windows」キー+「Shift」キー+「→」キー(もしくは「←」キー)の同時押しで実行できる。また、「Windows」キー+「↑」キーでウィンドウの最大化、「Windows」キー+「↓」キーで最小化、「Windows」キー+「→」キー(もしくは「←」キー)で各画面の左右端への移動といった操作が可能だ。これらのショートカットを駆使すれば、2画面に効率よくウィンドウを配置できるだろう。

 Windows 7では「Windows」キー+「Shift」キー+「→」キーを押すと、アクティブなウィンドウを左の画面(写真=左)から、右の画面(写真=右)へ瞬時に移動できる。反対に「Windows」キー+「Shift」キー+「←」キーを押せば、右の画面から左の画面へアクティブなウィンドウを移動できる
Windows 7では「Windows」キー+「Shift」キー+「→」キーを押すと、アクティブなウィンドウを左の画面(写真=左)から、右の画面(写真=右)へ瞬時に移動できる。反対に「Windows」キー+「Shift」キー+「←」キーを押せば、右の画面から左の画面へアクティブなウィンドウを移動できるCopyright © ITmedia, Inc. All Rights Reserved.
提供:株式会社ナナオ
アイティメディア営業企画/制作:ITmedia +D 編集部/掲載内容有効期限:2010年3月31日