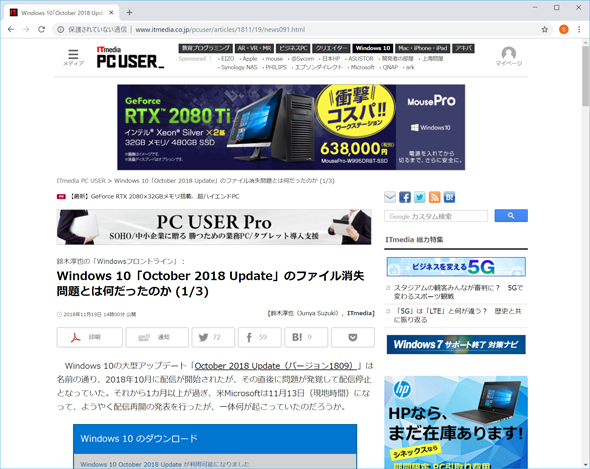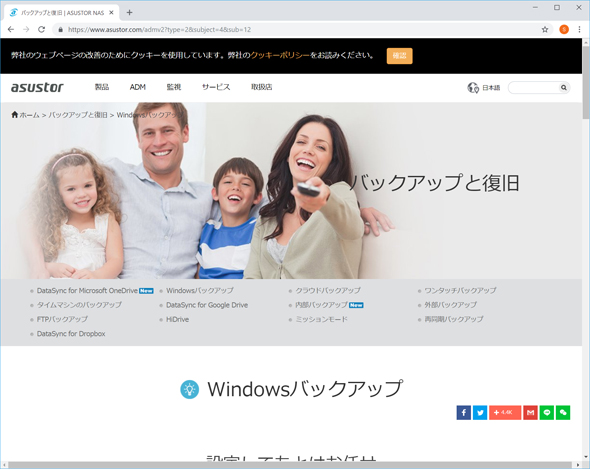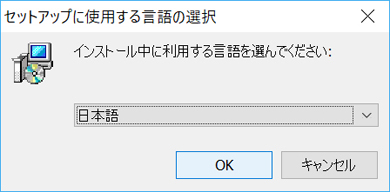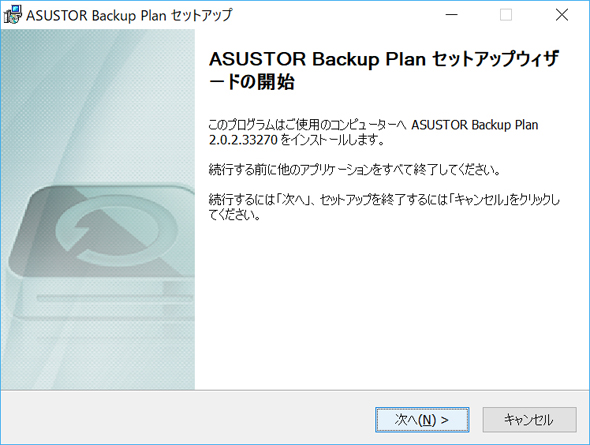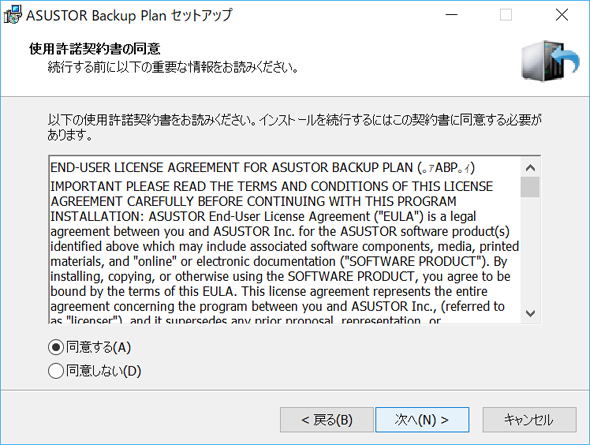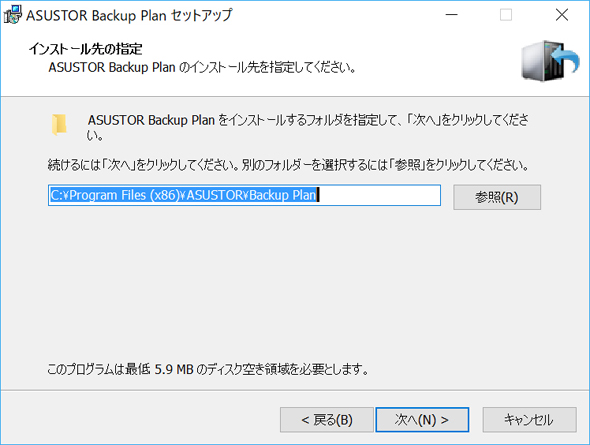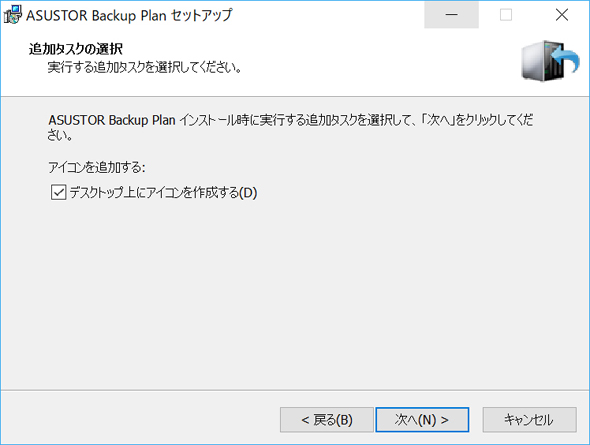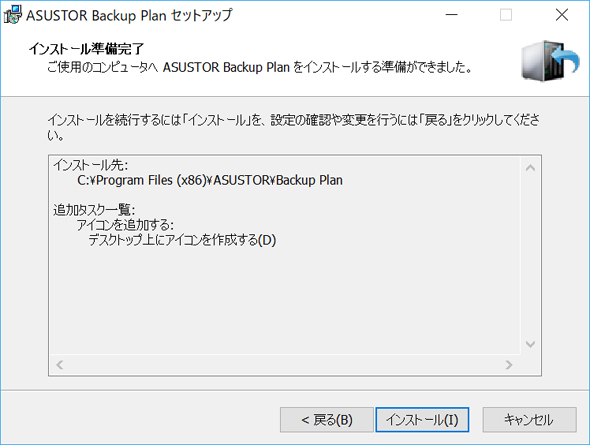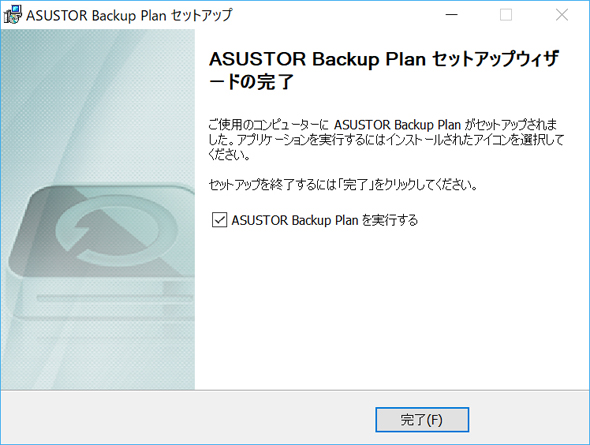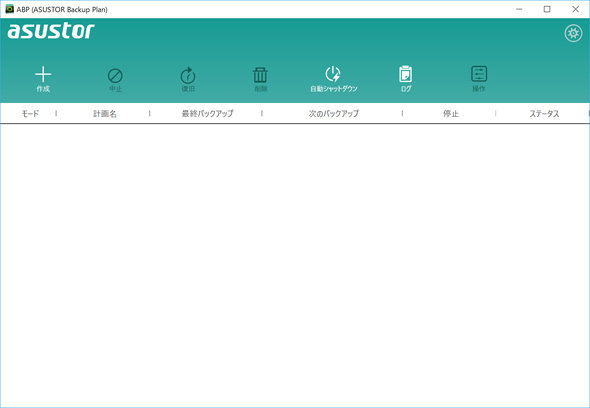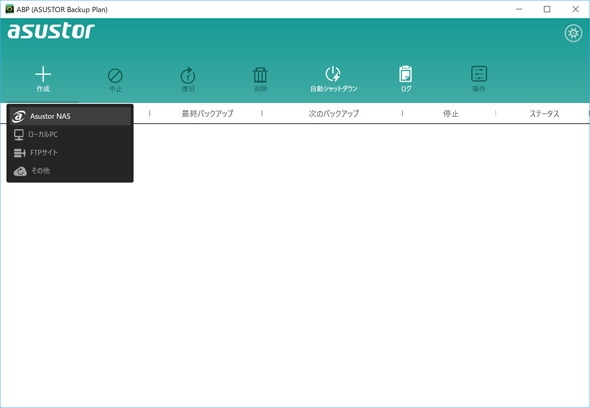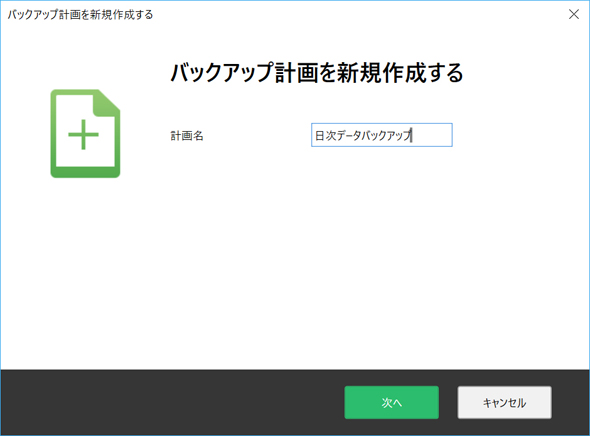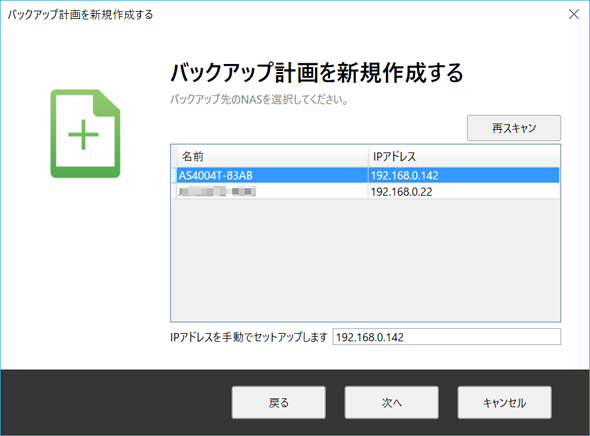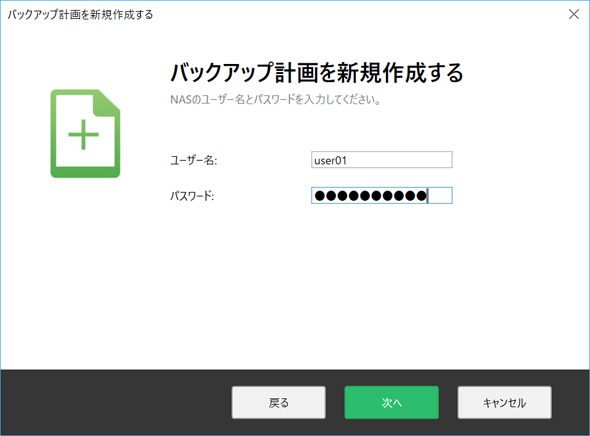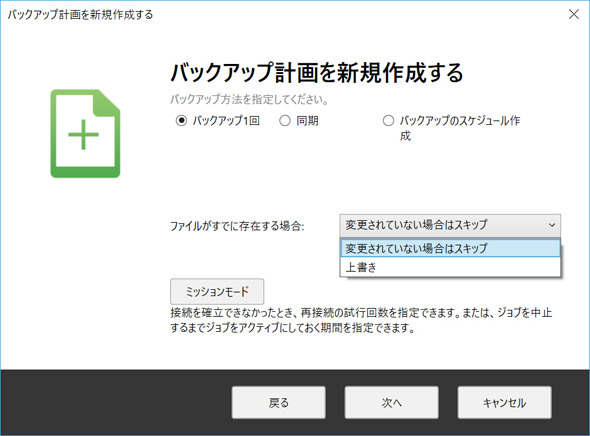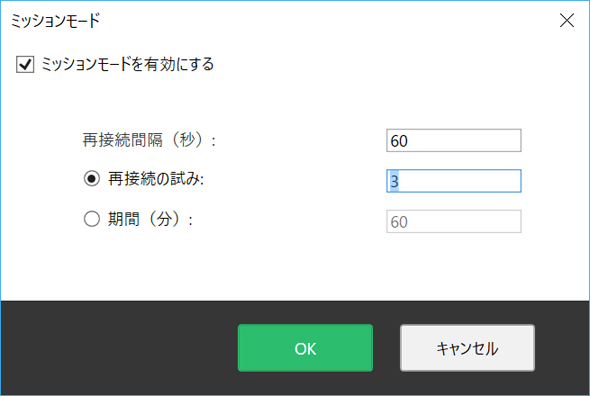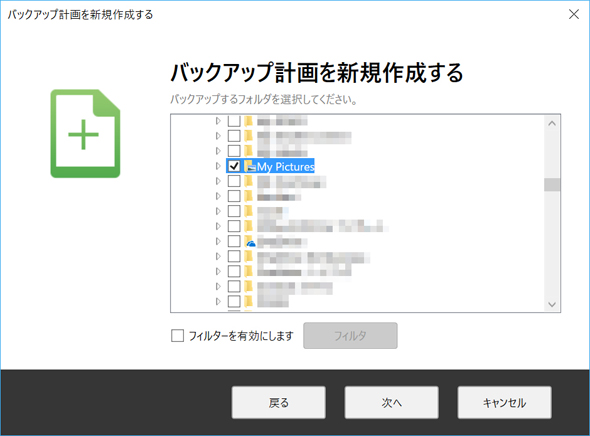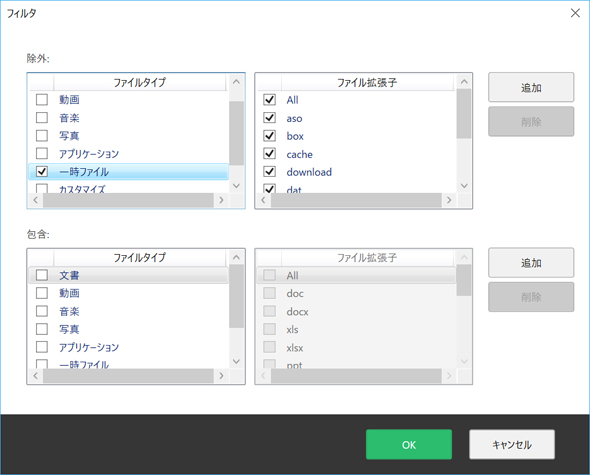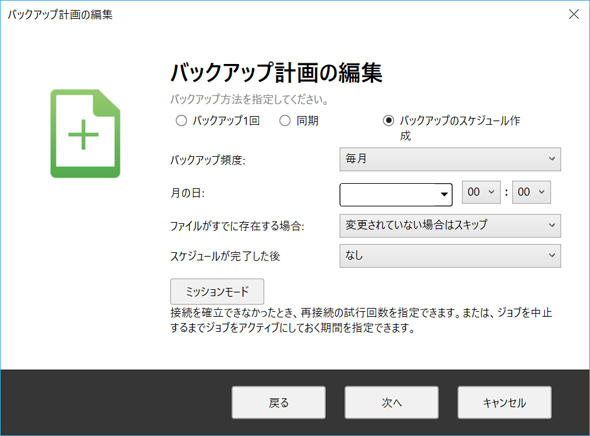Windows 10のアップデートでデータが消えた? いざというときのためにNASを使ったバックアップ手順を解説(1/2 ページ)
2020年1月のWindows 7サポート終了に向けてWindows 10への移行が進んでいる中、Windows 10の大型アップデートでユーザーのデータファイルが消失するという問題が発生した。いざというときのためにNASを使ったバックアップ方法を確認しておこう。
Windows 10 October 2018 Updateでは一部環境においてファイルが消失するという問題が発生し、大きな話題となった。この問題自体は既に解決しており、配信も再開されているものの「ハードウェア障害や操作ミス以外でもデータが失われる危険がある」ということを再認識した人も多いのではないだろうか。
2020年1月のWindows 7サポート終了を控えてWindows 10への移行が進んでいるこの時期、“不慮のデータ消失”対策を見直しておくいいタイミングでもある。今回はASUSTOR NASを使って、バックアップの考え方や具体的な手順を見ていこう。
ハードウェア障害だけではない、ファイル消失・システム起動不能の危険性
2018年10月2日に配信が始まったWindows 10 October 2018 Updateは、配信直後に問題が発覚し、問題が解決するまで1カ月以上配信が停止されるという事態となった。今回はユーザーのデータファイルが消失するという過去に例を見ないインパクトがあったため、大きな話題となったが、それ以外にもWindows 10の大型アップデートには一部環境でシステムが起動しなくなる、再起動やスリープ復帰などで問題が発生するなど、ハードウェアの構成による問題が発生することもある。
そのような場合にメーカーなどから提示される対処方法は幾つかの段階があるものの、最終的には「工場出荷時の状態に戻す」という手段がとられる。その場合、無情にもユーザーが作成したデータは全て失われてしまう。
ハードウェア障害、Windowsアップデート、操作ミスなど、唯一無二のデータが失われる危険は多い。
Windowsバックアップ
ASUSTOR NASを使ったバックアップには「ASUSTOR Backup Plan」という専用ツールが用意されており、ASUSOTRのダウンロードセンターから無償でダウンロードできる。
ASUSTOR Backup Planの画面にはバックアッププランが表示されるが、初回はまだプランがない。まずは作成アイコンをクリックしてプランを作成しよう。作成できるプランにはASUSTOR NAS、ローカルPC、FTPサイト、その他の4つのモードがあるが、ここではASUSTOR NASを選択する。
バックアップ方法は以下の3つから選択できる。それぞれに異なるオプションがあるので合わせて説明する。
1、バックアップ1回
稼働しているWindowsを1回のみバックアップする。オプションにはファイルが既に存在する場合の処理、ミッションモードが指定できる。
ファイルが既に存在する場合の処理は「変更されていない場合はスキップ」「上書き」の2つから選択できる。通常は「変更されていない場合はスキップ」を選択すればよいが、「上書き」を選べば強制的に再書き込みされる。ASUSTOR NAS上のファイルに問題がある場合や、より確実なバックアップを行いたい場合に使用すればよい。
ミッションモードは、ネットワークの切断などによって一時的にバックアップが失敗しても極力バックアップが完遂するように自動的に再試行を行うモードだ。また、フィルターを指定すると特定のファイルタイプ、あるいはそれ以外だけをバックアップできる。ページファイルや一時ファイルがバックアップ対象フォルダに含まれている場合などはフィルターを使って除外しておくとよいだろう。
バックアップ1回の場合は設定直後にバックアップが開始される。1回限りの処理なので、バックアップ完了後はASUSTOR Backup Planを終了させてもよい。
2、同期
バックグラウンドで実行され、同期ローカルPCのファイルに変更があったらすぐにASUSTOR NASにバックアップする。オプションでは「同期モードを使用するときは、ローカルPCから削除されるファイルをバックアップ先から削除してください」が選択できる。これがチェックされていない場合は、ローカルPC上のファイルを削除してもASUSTOR NAS上にはファイルが残る。ごみ箱とあわせて不用意なファイル削除に対するセーフネットとして利用できるが、ローカルPCから削除したファイルがずっとASUSTOR NAS上に残ってしまう。定期的に「バックアップ1回」と併用するなど、運用を工夫した方がよい。
同期は対象フォルダ・ファイルを監視するため、ASUSTOR Backup Planはバックグラウンドで実行させておく必要がある。
 「同期」はフォルダを監視して、変更があればすぐにASUSTOR NASにバックアップを行う。「同期モードを使用するときは、ローカルPCから削除されるファイルをバックアップ先から削除してください」のチェックを外すとローカルPCから削除されたファイルもASUSTOR NAS上に残る
「同期」はフォルダを監視して、変更があればすぐにASUSTOR NASにバックアップを行う。「同期モードを使用するときは、ローカルPCから削除されるファイルをバックアップ先から削除してください」のチェックを外すとローカルPCから削除されたファイルもASUSTOR NAS上に残る3、バックアップのスケジュール作成
定期的なバックアップを実施する。スケジュールは1回(バックアップ1回と同じ)、毎日、毎週、毎月、プログラム起動時から選択できる。毎週の場合は曜日、毎月の場合は日で指定するが、複数指定することも可能なので、例えば、毎週水曜と日曜、あるいは毎月5日、15日、25日のように数日おきにバックアップするような設定もできる。
また、スケジュールが完了した後に自動シャットダウンすることもできるので、金曜の夜はPCを付けっぱなしにしておいて、定期的なバックアップ処理完了後にシャットダウンさせておく、という運用も可能だ。
Copyright © ITmedia, Inc. All Rights Reserved.
提供:株式会社ユニスター
アイティメディア営業企画/制作:ITmedia PC USER 編集部/掲載内容有効期限:2018年12月22日