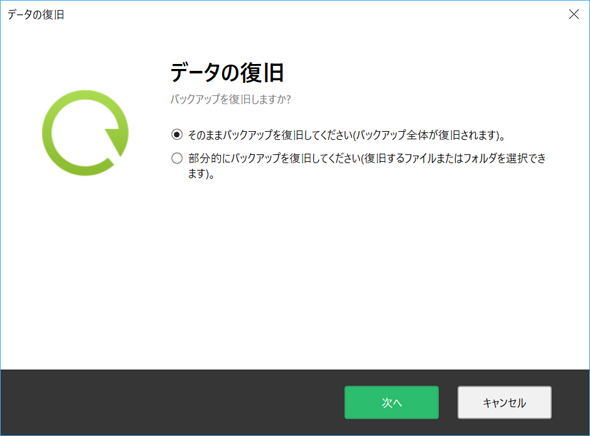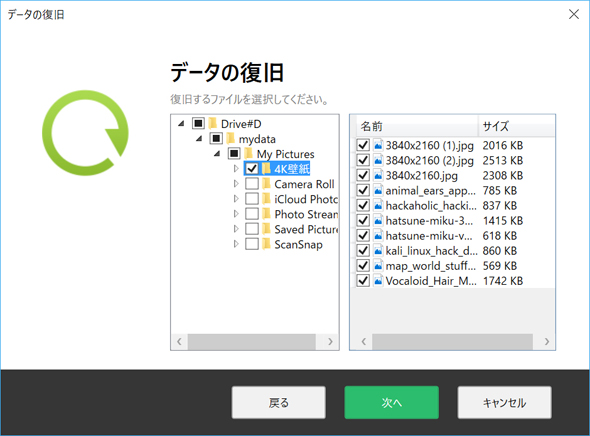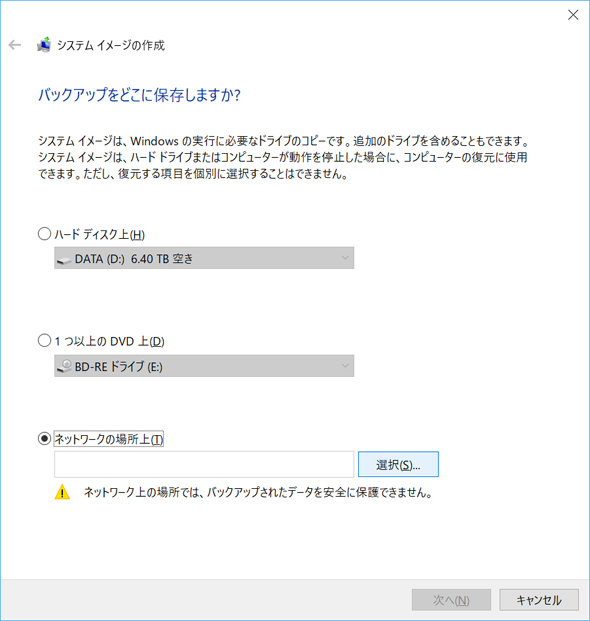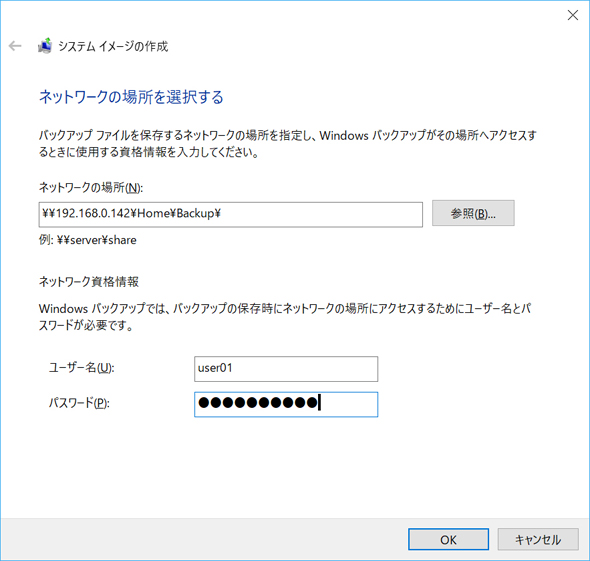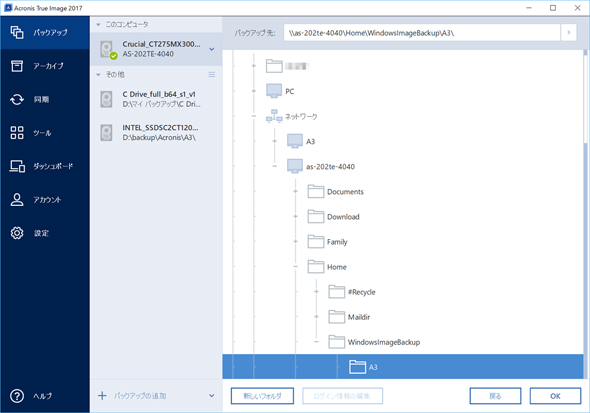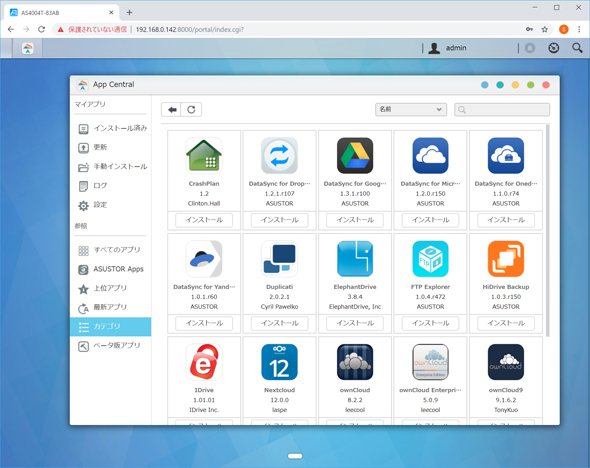Windows 10のアップデートでデータが消えた? いざというときのためにNASを使ったバックアップ手順を解説(2/2 ページ)
データの復旧方法
バックアップしたファイルは、指定した共有フォルダ以下に「ASUSTOR\コンピュータ名@ユーザー名\Drive#ドライブ名」の下にフォルダの構成そのままの形で保存されている。バックアップから復旧する場合は、エクスプローラーなどから直接コピーするか、あるいはASUSTOR Backup Planの「復旧」を使用する。
ASUSTOR Backup Planの「復旧」アイコンをクリックするとデータの復旧ダイアログが表示される。復旧の方法はバックアップ全体の復旧と部分的な復旧の2つから選択する。
システムイメージの作成方法
ASUSTOR Backup Planでのバックアップはファイル単位であり、復旧もASUSTOR Backup Planの復旧メニューから行うにしろ、直接ASUSTOR NASのファイルを書き戻すにしろ、正常に動作するWindows上で作業を行うことになる。そのため、システムに不具合が発生して正常に立ち上がらなくなった場合の復旧には利用できない。
Windowsの大型アップデートではシステムが立ち上がらなくなることもある。特に配信直後だとそのようなトラブルが起こりやすい。そのようなときのためにシステム全体のバックアップ――システムイメージも取っておこう。
システムイメージの作成はコントロールパネルから行う。コントロールパネルを起動し、「システムとセキュリティ」→「バックアップと復元(Windows 7)」に移動して左側のメニューから「システムイメージの作成」を選択する。
システムイメージはHDD、光学ディスク、ネットワークドライブのいずれかに作成できる。今回はASUSTOR NAS上に作成するので「ネットワークの場所上」を選び、「選択」ボタンをクリックする。「ネットワークの場所を選択する」ダイアログが表示されるので、ネットワークの場所にはASUSTOR NAS上のフォルダ、ユーザー名・パスワードにはASUSTOR NASにアクセスするときのユーザー名・パスワードを入力する。
2台以上のディスクで構成されているシステムの場合は、バックアップの対象を指定する。Windowsの実行に必要なドライブは自動的に対象に含まれ、外すことはできない。通常はシステムが含まれないドライブが対象の場合はASUSTOR Backup Planなどでバックアップを行い、システムイメージの対象に含める必要はないだろう。
確認画面で内容を確認し、「バックアップの開始」をクリックするとバックアップが始まる。システムにもよるが、ファイルサイズは30GB程度以上にはなるのでそれなりに時間がかかる。
 2台以上のディスクで構成されたシステムの場合はバックアップの対象を指定する。ユーザーデータは日々更新、作成されるのでシステムイメージに含めず、ASUSTOR Backup Planで定期的に取得する方がいいだろう
2台以上のディスクで構成されたシステムの場合はバックアップの対象を指定する。ユーザーデータは日々更新、作成されるのでシステムイメージに含めず、ASUSTOR Backup Planで定期的に取得する方がいいだろうまた、Windows標準のバックアップ機能以外に、市販のバックアップソフトでもASUSTOR NASを利用できるものは多い。高機能なバックアップ機能を利用したい場合は、市販ソフトの体験版できちんと動作するか確認しよう。
クラウドバックアップを併用して災害対策も
ASUSTOR NASをバックアップの保存場所として利用した場合のメリットの1つは、複数機器のバックアップを集約できるという点だ。機器ごとに個別にバックアップを取得する場合は、どこにバックアップを取っているのか分からなくなったり、バックアップを取り忘れたりすることもある。
一方、ASUSTOR NASにバックアップを集約すれば、そのような心配は起こりにくい。また、ASUSTOR NASをRAID 1やRAID 5など、冗長性のあるRAIDで構成しておけば耐障害性も高まる。バックアップは取っていたものの、そのバックアップ自体が壊れてしまっていた、という心配はぐっと減る。
さらに、ASUSTOR NAS自体のバックアップ機能もある。標準機能であるAmazon S3へのバックアップの他、DropboxやGoogle Drive、Microsoft OneDriveなど一般的なクラウドストレージサービスを利用したバックアップ用パッケージが一通り用意されている。災害対策まで考えるときには是非検討してほしい。
Copyright © ITmedia, Inc. All Rights Reserved.
提供:株式会社ユニスター
アイティメディア営業企画/制作:ITmedia PC USER 編集部/掲載内容有効期限:2018年12月22日