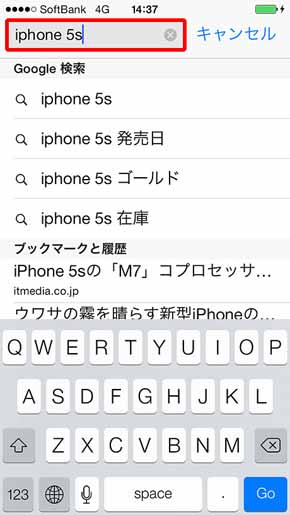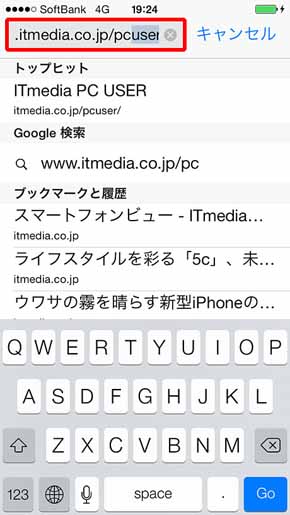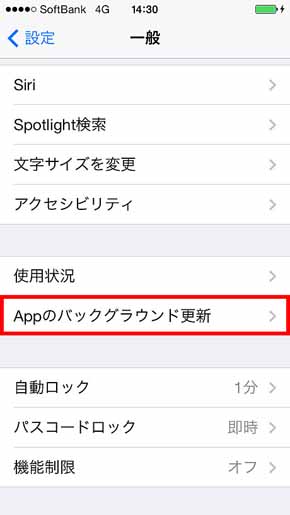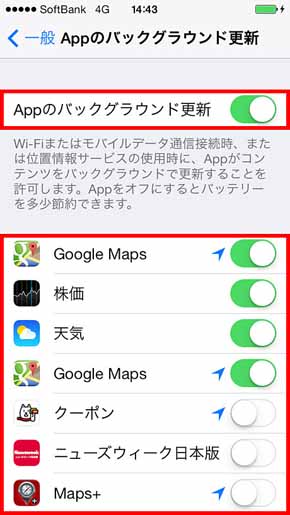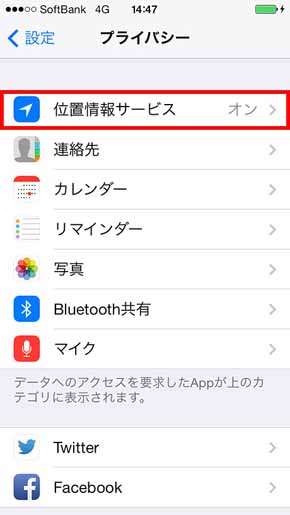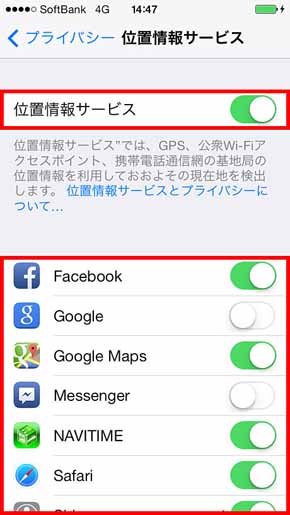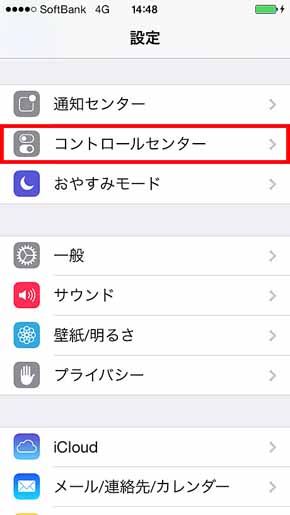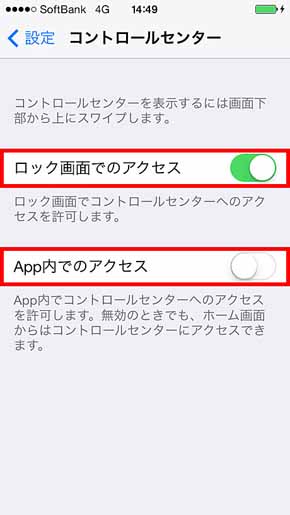「iOS 7」にまだ慣れない人のための“基本ワザ10選”:見づらい? 使いづらい? を解消(2/3 ページ)
iOS 6の操作が体に染み付いていると、iOS 7の真新しさに戸惑うことも少なくない。ここではiOS 6からアップデートしたユーザーが、特に迷いそうなポイントとその解決策を紹介する。
(4)Safariの下にバーが見当たらない → 上部か下部をタップ、下へフリック
iOS標準のWebブラウザ「Safari」も大きく進化した。タブを大量に開けるようになり、新しいタブの表示画面でWebページの順番を手軽に入れ替えたり、ページ前後の移動が左右のスワイプで行えたり、Webページの表示領域が広がったりと、使い勝手は大きく向上している。
その一方で、初めてiOS 7のSafariを起動して戸惑うのは、画面下にボタン類を表示するツールバーが見当たらないことだろう。これはWebページの表示領域を広げる工夫だが、次の操作で表示できる。
上部のバーをタップか、下に向かってフリック(指をはじく)か、画面下端をタップ
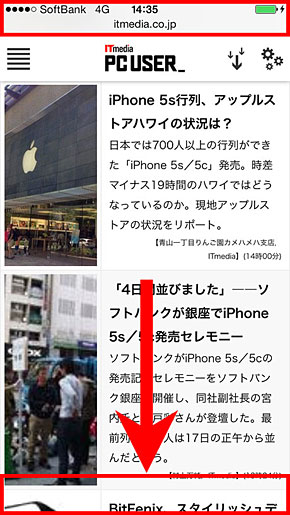
 iOS 7の「Safari」は、これまで画面の下にあったボタン類のツールバーが非表示になっている(画像=左)。上部のバーをタップするか、画面の下に向かってフリックするか、画面下端をタップすると、画面の下にこれまでと同じツールバーが現れる(画像=右)
iOS 7の「Safari」は、これまで画面の下にあったボタン類のツールバーが非表示になっている(画像=左)。上部のバーをタップするか、画面の下に向かってフリックするか、画面下端をタップすると、画面の下にこれまでと同じツールバーが現れる(画像=右)画面上部にあるWebサイトの名前が表示された細いバー(タイトルバー)をタップするか、画面の下に向かって素早くフリックするか、画面下端をタップすると、これまでとボタン類を備えたツールバーが現れる。ちなみにWebページ前後の移動は、画面左端や右端をスワイプすることで行えるようになったため、このバーをいちいち表示させる必要はない。
※Safariの画面下端をタップしてもツールバーが表示される点を追記しました(2013年9月23日15時45分)
(5)Safariの検索窓が見当たらない → 統合されたタイトルバーから入力
Safariの見た目でもう1つ大きく変わったのが、検索窓(検索フィールド)とURL表示部(アドレスフィールド)が統合され、「スマート検索フィールド」となったことだ。一見、検索窓がなくなってしまったように思えるが、次の操作でWeb検索が行える。
上部のバーをタップ→大きく表示されたバーをタップ→検索キーワードを入力

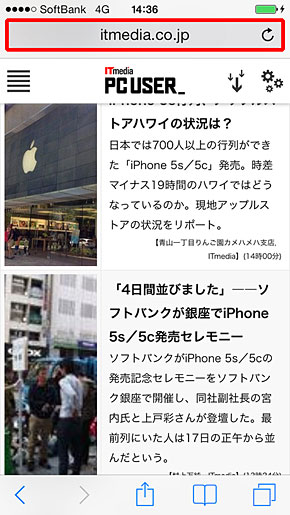 iOS 7のSafariは、上部の検索窓(検索フィールド)とURL表示部(アドレスフィールド)を統合した(画像=左)。上部のバーをタップすると、下部にバーが表示されるとともに、上部のバーも大きく表示される(画像=右)
iOS 7のSafariは、上部の検索窓(検索フィールド)とURL表示部(アドレスフィールド)を統合した(画像=左)。上部のバーをタップすると、下部にバーが表示されるとともに、上部のバーも大きく表示される(画像=右)画面上部にあるWebサイト名が表示された部分をタップすると、文字が入力できるようになるため、ここに検索キーワードも、WebサイトのURLも打ち込める仕組みだ。
(6)バッテリーの持ちが悪くなった? → Appのバックグラウンド更新をオフ
「iOS 7にアップデートしたら、iPhoneのバッテリー駆動時間が短くなったかも」という声が少なからず聞かれる。いくつか要因は考えられるが、その1つにiOS 7の新機能である「Appのバックグラウンド更新」がある。常にアプリをバックグラウンドで最新状態にしてくれる手間いらずの新機能だが、バッテリー消費が気になるならば、オフにするのも手だ。
「設定」アプリ起動→「一般」→「Appのバックグラウンド更新」で任意のアプリをオフ
Appのバックグラウンド更新は、アプリごとに設定できるため、常に最新状態にしたいものだけオンにするのが有効だ。さらに位置情報を取得するアプリも増えているので、アプリごとにオン/オフの設定を最適化すると、少しは余計なバッテリー消費を減らせるだろう。
「設定」アプリ起動→「プライバシー」→「位置情報サービス」で任意のアプリをオフ
例えば、地図やカメラ、SNS系のアプリでは位置情報サービスをオン、それ以外はオフにするなどのカスタマイズが考えられる。さらに位置情報サービスのメニュー下には「システムサービス」メニューもあり、さらにチューンアップしたい場合は、ここの設定を個別に見直すとよいだろう。
(7)アプリ操作中にコントロールセンターが邪魔 → 設定をオフにする
上に向かってスワイプすると表示される「コントロールセンター」は、利用頻度の高い各種設定に素早くアクセスでき、ロック画面でも、アプリ利用中でも立ち上がる便利な新機能だ。
しかし、Webブラウズの上下スクロールやゲームプレイ中に意図せずコントロールセンターが下から現れて困るシーンもあるだろう。そのため、コントロールセンターはアプリ内からのアクセスをオフに設定できる。
「設定」アプリ起動→「コントロールセンター」→「App内でのアクセス」をオフ
アプリ内からのアクセスをオフに設定しても、ホームボタンを押して上にスワイプすればコントロールセンターが表示されるため、大きな問題はないだろう(アプリごとにオン/オフを制御することはできない)。コントロールセンターの設定メニューでは、ロック画面からのアクセスをオフにすることもできる。
Copyright © ITmedia, Inc. All Rights Reserved.