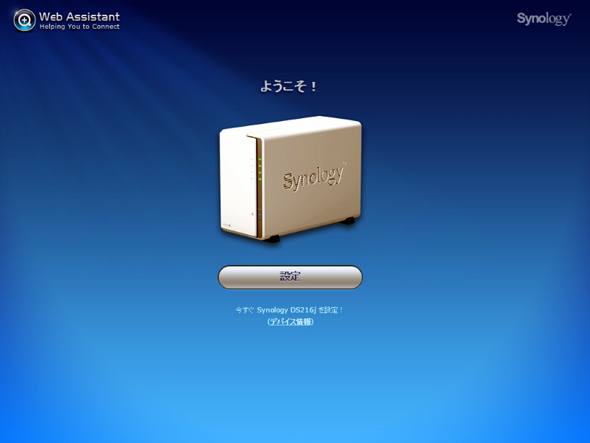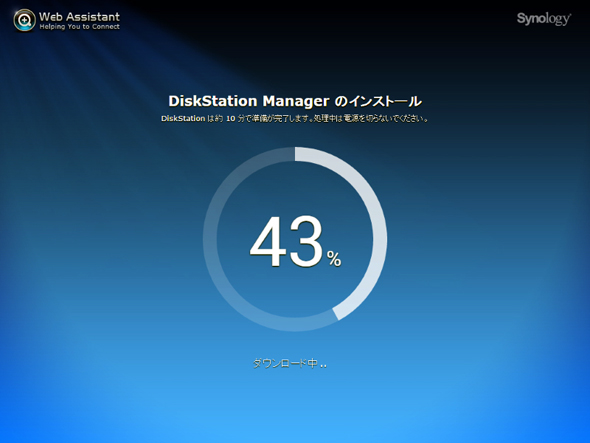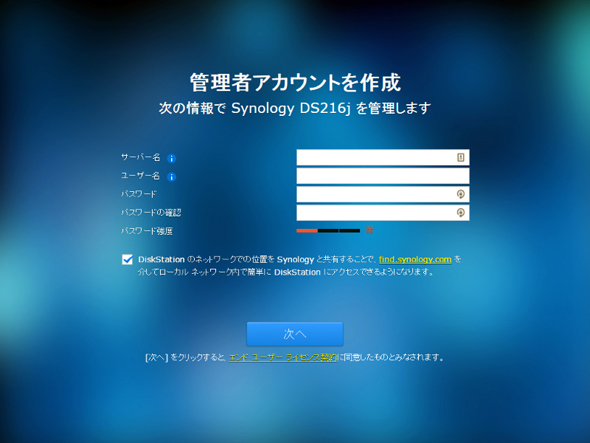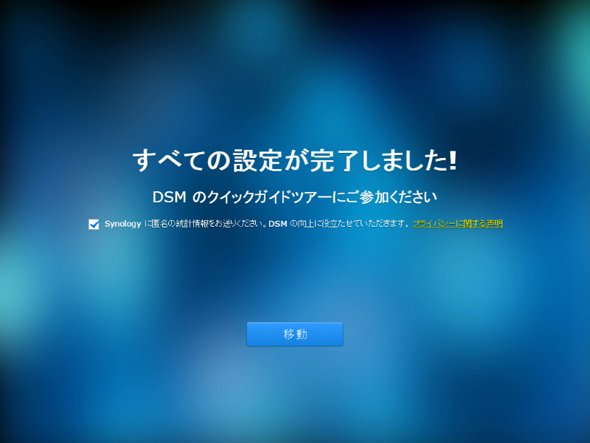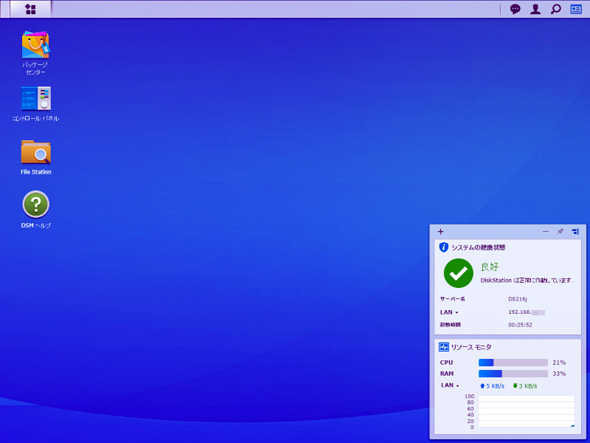レビュー
NAS初心者のためのSynologyファイルサーバ使いこなし術:個人のファイルはどのフォルダに保存? バックアップは?(1/5 ページ)
NASを快適に使うためのファイル保存術、および大事なファイルをなくさないためのバックアップ術について見ていこう。
NASはLANケーブルを用いて接続するとはいえ、基本的にはファイルを保存するためのHDDそのものであり、PCの内蔵HDDや、USB接続などの外付HDDと同じように利用できる。例えば「data」という共有フォルダを作り、その中にあらゆるファイルを放り込んでいくだけで構わない。実際、このようにしてNASを使っているユーザーは多いはずだ。
もっとも、すべてのファイルを1つのフォルダにまとめて保存するよりも、ファイルの種類ごとに専用のフォルダに保存したほうが分かりやすい上、NASアプリの機能を使ってスマホから参照したり、メディアファイルを快適に再生したりと活用が容易になる。ファイルの種類に応じたバックアップが取りやすいといった利点もある。
ここではSynologyのNASキットを例に、NASを快適に使うためのファイル保存術、および大事なファイルをなくさないためのバックアップ術について見ていくことにしよう。「NASを購入したものの、自由度が高すぎてどのように使えばよいか迷ってしまう」という人は是非チェックしてみてほしい。
Copyright © ITmedia, Inc. All Rights Reserved.