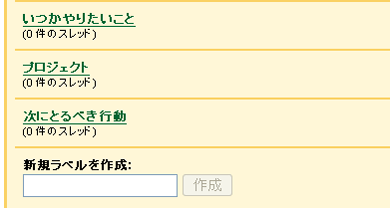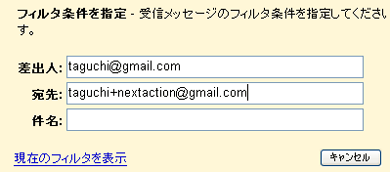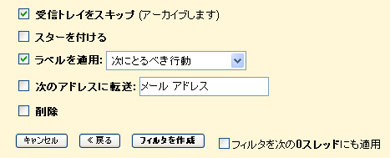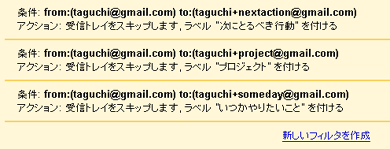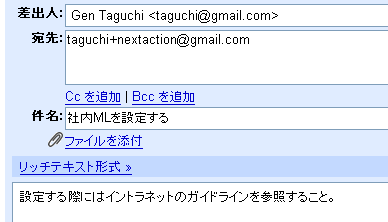GTDで使えるデジタルツール──Gmail:GTD実践ツールガイド
普段からGmailを使っている方に最適──。Gmailのラベルやフィルタを活用して、GTDを実践する方法を紹介します。
GTDの提唱者、ディビッド・アレンさんのホームページにて、Gmailを使ってGTDを実践する手法が紹介されていました。Gmailが提供するラベルやフィルタといった機能をGTD的に使う方法です。
GTDを実践するにはどのようなツールを使っても良いのですが、普段からGmailを使っている方は参考にされてみてはいかがでしょうか。
GmailでGTDを実践する方法
Gmailには「ラベル」という便利な機能が搭載されていますが、GTDツールとして実践するには次のように考えます。
- 「ラベル」はToDoリスト。
- ラベルに分類されたメールが、それぞれのToDo項目。
GTDではやりたいことをいくつかのリストに分けて管理しますが、それらのリストをラベルで管理しましょう、という考え方です。例えば「いつかやりたいこと」「次にとるべき行動」「プロジェクト」といったリストを、ラベルで管理します。そしてそのラベル宛にメールを出すことによってToDoを登録していきます(ラベルごとに自動振り分けのルールを決めて。後述)。
なお、ラベルは「次にとるべき行動」を状況別に分けたり(「@職場でできること」「@移動中にできること」など)、ToDoが多いプロジェクトは独立させたりしてもよいでしょう(「P:A社向けの提案」「P:次回合宿の準備」など)。
ここでは特に「正しい設定の仕方」はありません。とりあえずおおざっぱに設定しておいて、あとでうまくいかなかったら調整していくようにしましょう。まずは始めてみることが大事です。
ラベルの設定の仕方
ではラベルを設定する手順を見ていきましょう。まずGmailの「設定」から「ラベル」を選択し、新しいラベルを設定していきます。
すべて設定できたら次はフィルタの設定を行います。このフィルタを設定することによって、あなたが送ったメールが正しいラベルに分類されるようになります。
フィルタを設定するにはメール検索ボックスの横にある「フィルタを設定」をクリックします。すると次のような画面になるので差出人と宛先を次のように設定します。
- 差出人:あなたのメールアドレス
- 宛先:あなたのメールアドレスに「+ラベルの略称」をつけたもの
ここではGmailの特徴の1つである、「メールアドレスに+に続く文字列を入れても解釈されない」という機能を使っています(2006年8月7日の記事参照)。Gmailでは「taguchi@gmail.com」と「taguchi+nextaction@gmail.com」や「taguchi+someday@gmail.com」は同じアドレスと解釈されます。またこのようなアドレスは、特に新しく登録することなく使い始めることができます。
そこでラベルごとに略称を英文字で設定し、それを宛先のメールアドレスとして使用します。ここでは次のように設定していきます。
- 「taguchi+nextaction@gmail.com」へ送ったメールは「次にとるべき行動」ラベルに分類する
- 「taguchi+someday@gmail.com」へ送ったメールは「いつかやること」ラベルに分類する
- 「taguchi+project@gmail.com」へ送ったメールは「次にとるべき行動」ラベルに分類する
実際のフィルタ設定の手順は以下のとおりです。また、フィルタを設定する際には「受信トレイをスキップ」を忘れずにチェックしましょう。
ここまでで準備は完了です。あとは自分宛てにメールを送り、ToDoを登録していきます。
メールでToDoを登録して処理する
登録したいToDoは、対応するラベル用に作ったメールアドレス宛てにメールすることで登録していきます。分かりやすいようにメールの件名にToDoを書き、メモなどがある場合は本文に書いておきましょう。
例えば「次にとるべき行動」にToDoを設定したい場合は次のように行います。
フィルタが設定してあるので、自動的に適切なラベルにToDoが登録されていきます。Gmailではそのラベルに属している未読メールがどれだけあるかを表示してくれるので、ToDoの数もすぐに把握することができます。
件名にToDoを書いたので、メールを見るだけで何をすべきかが分かります。またGmailでは本文の一部も見ることができるので、短い文章でメモを書いておくとさらに使い勝手がよいでしょう。
またこのようにして登録したToDoが完了したときには、そのメールを既読にするか、削除するかしておきましょう。そうすればラベルの横にある数値も減っていき、仕事が完了したことが分かります。
以上、GmailをGTDツールとして使う方法を紹介しました。Gmailを普段使っている人にとっては、少し使い方を変えるだけなので導入が比較的簡単なのではないでしょうか。また携帯電話からも簡単にToDoの確認、登録ができるというメリットもあります。GTDを始めたいけれども新しいツールの使い方を覚えるのは面倒……という方は試されてみてはいかがでしょうか。
関連記事
- Gmailまとめ
これまで招待制だったGoogleのWebメールサービス「Gmail」が、日本向けに登録制に移行した。誰でも自由に使えるようになったGmailに関する記事をまとめた。
Copyright © ITmedia, Inc. All Rights Reserved.