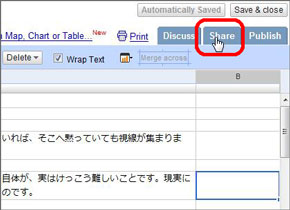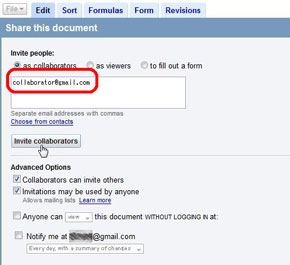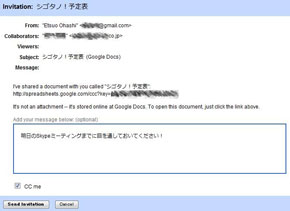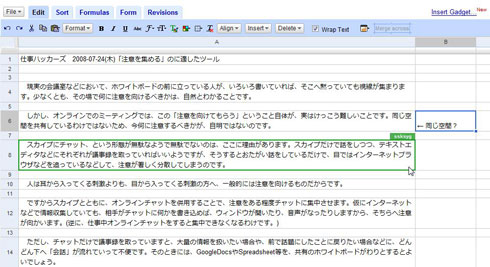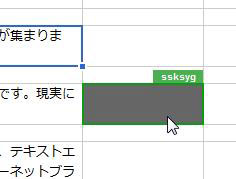Googleスプレッドシートの基本的な使い方【チュートリアル編】:シゴトハッカーズ
Google Docsのスプレッドシートを使って、遠く離れながらも同じホワイトボードを見ながら会議をしているのに近いやりとりをしている大橋さんと佐々木さん。その具体的な方法を解説します。
Google Docsでは、次の3つのアプリケーションが提供されています。
- ドキュメント(ワープロ)
- スプレッドシート(表計算)
- プレゼンテーション(プレゼン)
それぞれはマイクロソフトのWord、Excel、PowerPointに対応しています。例えばExcelで作ったスプレッドシートをインポート(Google Docsにアップロード)することで、Google Docs上で閲覧および編集ができるようになりますし、逆にエクスポート(Google Docsからダウンロード)してExcelで編集を続けることも可能です。
ダウンロードの形式は、ほかにもテキストファイルやPDFファイル、HTMLファイルなど、用途に応じて選ぶことができます。
Google DocsはWebアプリケーションですから、ネット環境さえあれば場所を問わず作業を継続することができます。とはいえ、Google Docsを使うことの最大のメリットは1つのシートをリアルタイムに共有できる点でしょう。会議室でホワイトボードを一緒に見ながら話をするのに近い形で、1つのスプレッドシートを複数のメンバーが同時に開き、さらに編集もできるのです。
今回は特にスプレッドシートの使い方をご紹介します。
共有設定の方法
まず、共有設定の手順です。
右上の「Share」をクリックします。
共有したい相手のメールアドレスを入力します(「as viewers」を選択すると閲覧だけしか許可しない設定になります)。
さらに、相手にひとこと申し添えることができます。
こうすることで、メールを送った相手に、編集中のスプレッドシートのURLが送られ、閲覧および編集(「as collaborators」を選択した場合)ができるようになります。
共有設定したスプレッドシートを複数のメンバーが同時に開くと、ほかのメンバーのカーソルが表示されます。例えば、以下の画面で緑色の枠は佐々木、青色の枠が大橋です。自分以外の枠については、マウスオーバーすることで相手のIDが表示されます。
また、相手が編集中のセルは以下のようにグレーに塗りつぶされますが、ロックがかかるわけではなく先に確定された編集内容が反映されます。つまり、先に編集を開始しても、後から割り込んできた人に先を越され得る、ということです。これを防ぐためには、グレーに塗りつぶされたセル(=誰かが編集しているセル)は、その人が編集を確定するまではいじらないことです。
ドキュメントではなくスプレッドシートを使う理由
スプレッドシートですから、表形式のドキュメントを扱うのが本来の使い方ですが、筆者たちは原稿のやり取りや相互レビューのために活用しています。理由は、以下の2つです。
- 文章の脇にコメントを書き込む欄を設けられる
- セル単位にセルの色やフォントの色を変えることができる
原稿のように上から下に流れていくドキュメントの場合、相手に何かを伝えようとすると、流れの途中にコメントを挿入することになります。そうなると、流れが途切れることになりますから後から読み返す時に不便です。そこで、文章の流れとは別にコメント用の“路肩”を作るわけです。
また、相手に注意を促したければセルの色を黄色く塗りつぶしたり、担当者が3人以上いれば担当者別に色を分けたり、分かりやすさを増すための工夫の余地があります。
こんな使い方も
ほかにも次のような使い方もあります。
- チームの予定表
表計算ソフトの本来の使い方です。チームメンバーがめいめいの予定を埋めていくことで、離れたオフィスで仕事をしているメンバー同士が手軽に予定を共有できます。グループウェアを使うほどでもない時に重宝します。
- 会議議事録兼タスクリスト
会議中に議事録担当が会議で決まったことや、誰が何をするのかのアクションを表形式でまとめていくことで、会議終了後には、議事録ができあがり、そのままチームのタスクリストになります。
その後は、アクションが完了する都度、このリストにその旨を反映していくことで、メンバー全員がプロジェクトの進展をリアルタイムに把握することができるでしょう。
関連キーワード
Skype | チャット | ホワイトボード | Google Docs | Wiki | コミュニケーション | Google Docs & Spreadsheets | オンラインストレージ
関連記事
- Google Docsで快適遠隔会議なのだ
実際に会わずに“会って話す”に近いことをするには、どんなツールを活用するといいのでしょう。SkypeやWikiなども使ってきた2人が、現在たどり着いた解とは? - コミュニケーションを倍速化するSkypeチャット活用法
- ホワイトボードを活用するための7つのツール
- Google Docs & Spreadsheetsの5つの新機能を試す
関連リンク
Copyright © ITmedia, Inc. All Rights Reserved.