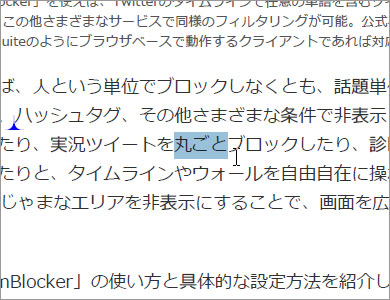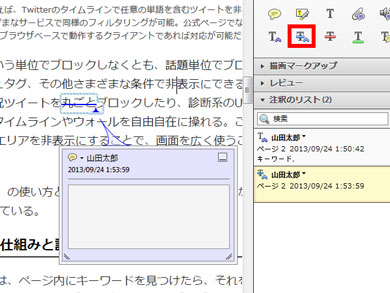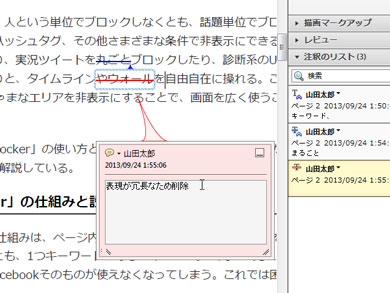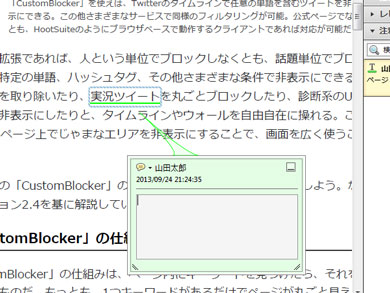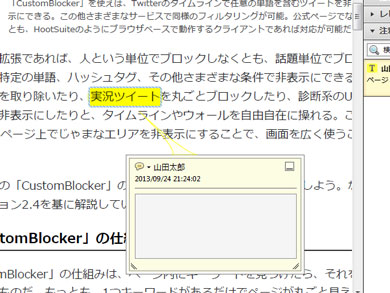連載
PDFで校正やりとりをする際に覚えておきたいテクニック【テキスト修正編】:ビジネスの悩みを解決するPDFドリル(2/3 ページ)
Acrobatを使えば、書類を印刷することなく画面上で手軽に校正ができる。今回はテキストの挿入や置換、取り消しなど具体的な修正を指示する際に便利な注釈ツールを紹介する。
テキストの「置換」「取り消し」を指示するには
置換および取り消しツールを使うには、置換/取り消しを行いたい箇所をドラッグして範囲選択したのち、パネル上の置換/取り消しツールのアイコンをクリックする。置換ツールの場合は、挿入ツールと同様にウィンドウがポップアップするので、テキストを入力すればよい。
テキストに「下線」もしくは「ハイライト」を付けるには
テキストの挿入/置換/取り消しよりも若干自由度が高い注釈ツールとして、下線ツールおよびハイライトツールがある。いずれもテキストの任意の範囲に対してマークを付け、そこにコメントをつけるためのツールだ。
使い方はいずれも同じで、テキストを範囲選択したのち、それぞれのツールのアイコンをクリックするとその範囲に下線もしくはハイライトが付けられる。見た目はハイライトツールのほうが派手だが、機能としては両者に差はなく、使い分けも自由だ。ダブルクリックすればポップアップが表示されるので、必要に応じてコメントを記入する。
Copyright © ITmedia, Inc. All Rights Reserved.