iPhone/iPadで無料漫画が読める! 「J Reader」使いこなし術(3/4 ページ)
ダウンロードした漫画を読んでみよう
操作方法については、国内の一般的なPDFビューワで使われているものと共通の作法なので、それほど迷うことはない。すなわち、ページの左側をタップ(または左→右にスワイプ)すればページがめくられ、右側をタップ(または右→左にスワイプ)するとページが戻るという、両手でも片手でも自在にページ移動ができる、理にかなった操作方法だ。マニュアルなどを見なくても問題なく理解できるだろう。
参考までに、画面上のタップ位置による挙動の違いを紹介しておこう。なおこれは初期設定でのゾーニングで、ほかにページ端のタップ位置によって進む/戻る両方の操作ができる設定なども用意されている。ちなみにこれらの設定を見る限り、国産の某読書アプリが開発のベースになっているものと思われる。
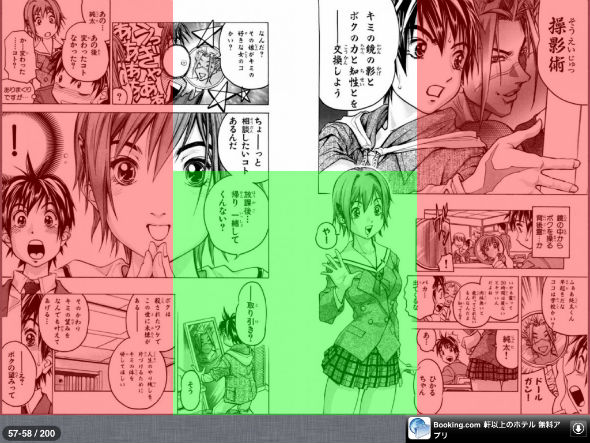 タップ位置による挙動の違いを示した図(着色は筆者によるもの)。画面左右の赤い部分をタップして進む/戻る、中央下の緑の部分をタップしてサムネイル表示&その他の操作画面を呼び出すのが基本的な操作。色のついていない中央上部をタップするとファイルが閉じられる操作がやや特殊といえば特殊
タップ位置による挙動の違いを示した図(着色は筆者によるもの)。画面左右の赤い部分をタップして進む/戻る、中央下の緑の部分をタップしてサムネイル表示&その他の操作画面を呼び出すのが基本的な操作。色のついていない中央上部をタップするとファイルが閉じられる操作がやや特殊といえば特殊画面の下中央付近をタップすると、各ページを縮小したサムネイルが表示される。このサムネイルを左右にフリックすることで目的のページにすばやく移動できる。しばらく読み進めたあとに目次に戻ったり、特定の登場人物を探したい場合に便利だ。
また、この画面では右下に幾つかのアイコンが表示され、読書にまつわるさまざまな操作が行える。アイコンの形状があまり直感的ではないため機能が少々分かりにくいのだが、整理すると以下のようになる。
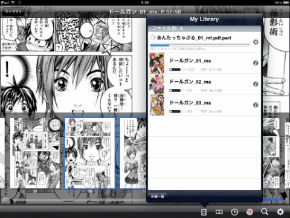
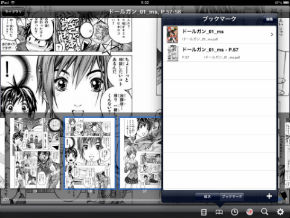 (1)……本棚(My Library)アイコン。本棚に並べられている漫画をリスト形式で表示できる。ここから別の漫画に移動できるほか、現在ダウンロード中の漫画があればその進捗確認も可能。後述するが、別の本棚(サブフォルダ)に切り替えることもできる(写真=左)/(2)……目次およびブックマークアイコン。目次もしくはブックマークを選んでその位置にジャンプすることができる。現在表示している本だけではなく、ほかの本のブックマークに対しても直接ジャンプできる。ちなみにブックマーク(しおり)は、このウィンドウの右下の「+」マークをタップすることで付与できる(写真=右)
(1)……本棚(My Library)アイコン。本棚に並べられている漫画をリスト形式で表示できる。ここから別の漫画に移動できるほか、現在ダウンロード中の漫画があればその進捗確認も可能。後述するが、別の本棚(サブフォルダ)に切り替えることもできる(写真=左)/(2)……目次およびブックマークアイコン。目次もしくはブックマークを選んでその位置にジャンプすることができる。現在表示している本だけではなく、ほかの本のブックマークに対しても直接ジャンプできる。ちなみにブックマーク(しおり)は、このウィンドウの右下の「+」マークをタップすることで付与できる(写真=右)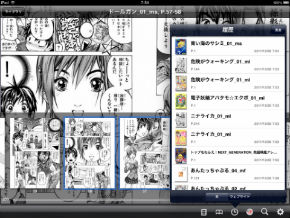
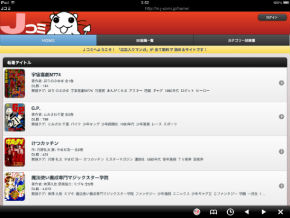 (3)……履歴アイコン。本を閉じた際のページが自動的に記録され、ここから続きを呼び出せる。2冊以上を並行して読む場合などに便利だろう。また、Jコミサイトの表示履歴も記録されるが、現行の仕様ではタイトルがすべて「Jコミ」で見分けがつきにくい。改善を期待したいところ(写真=左)/(4)……Jコミアイコン。Jコミサイトを表示して漫画ファイルの検索やダウンロードが行える。電子書籍ビューワで言うところのショッピングサイトに移動する役割だ。今回試用した限りでは、ダウンロード直後に移動しようとするとセッション切れと思われるエラーが出る場合があった(写真=右)
(3)……履歴アイコン。本を閉じた際のページが自動的に記録され、ここから続きを呼び出せる。2冊以上を並行して読む場合などに便利だろう。また、Jコミサイトの表示履歴も記録されるが、現行の仕様ではタイトルがすべて「Jコミ」で見分けがつきにくい。改善を期待したいところ(写真=左)/(4)……Jコミアイコン。Jコミサイトを表示して漫画ファイルの検索やダウンロードが行える。電子書籍ビューワで言うところのショッピングサイトに移動する役割だ。今回試用した限りでは、ダウンロード直後に移動しようとするとセッション切れと思われるエラーが出る場合があった(写真=右)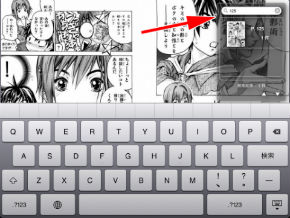
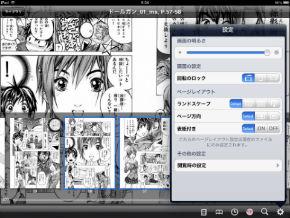 (5)……検索アイコン。ページ番号を直接指定してジャンプできる。PDF内のテキストも検索できるようだが、試した限りではPDF内にテキストが埋め込まれていないようで、検索用途では利用できなかった。現状では特定ページへのジャンプ機能ということになるだろう(写真=左)/(6)……設定アイコン。各種オプションの設定を行う。画面の明るさ(スライダ)、回転のロック(自動/縦固定/横固定)、ページレイアウト、ページ方向、表紙付のオンオフの指定などが行える。また下段の「閲覧時の設定」をタップすると、ページめくりのエフェクトや背景色、タップゾーンなどの設定も行える。デフォルトのままで問題なく使えるが、気になる個所があれば変更するとよい(写真=右)
(5)……検索アイコン。ページ番号を直接指定してジャンプできる。PDF内のテキストも検索できるようだが、試した限りではPDF内にテキストが埋め込まれていないようで、検索用途では利用できなかった。現状では特定ページへのジャンプ機能ということになるだろう(写真=左)/(6)……設定アイコン。各種オプションの設定を行う。画面の明るさ(スライダ)、回転のロック(自動/縦固定/横固定)、ページレイアウト、ページ方向、表紙付のオンオフの指定などが行える。また下段の「閲覧時の設定」をタップすると、ページめくりのエフェクトや背景色、タップゾーンなどの設定も行える。デフォルトのままで問題なく使えるが、気になる個所があれば変更するとよい(写真=右)ちなみにMy Libraryでも画面右下に同様にアイコンが並んでおり、そちらの設定画面からは履歴の保存期間やパスワードロックなど、上記にはない設定が行える。よく似た並びでありながらアイコンのラインアップが違ったりと多少混乱するが、上記をアイコンの形状で覚えておけばおおむね問題はないはずだ。個人的にはテキスト表記などでもう少し分かりやすくてもよいとは思う。
ところでやや概念的な話になるが、本を開いている画面やJコミのサイトを表示しているアプリ内ブラウザの画面は、本棚(My Library)の上に別の画面を重ねて開いている扱いになる。そのためこれらの画面から本棚(My Library)に移動しようとすると、「戻る」ではなく「(上に重なっている)画面を閉じる」という操作になる。この考え方を頭の中に入れておけば、スムーズに操作が行えるようになる。
Copyright © ITmedia, Inc. All Rights Reserved.
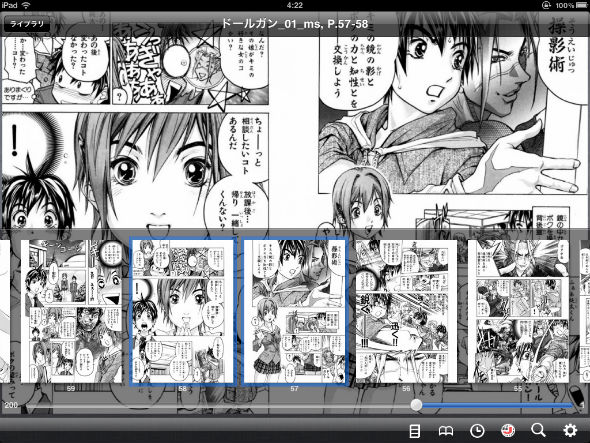 画面の下中央付近をタップするとサムネイルが表示され、各ページへの直接移動ができるようになる。フリックのほかスライダでも移動可能
画面の下中央付近をタップするとサムネイルが表示され、各ページへの直接移動ができるようになる。フリックのほかスライダでも移動可能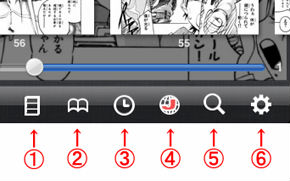 画面右下に並ぶアイコン。左から順に、(1)本棚、(2)目次とブックマーク、(3)履歴、(4)Jコミ、(5)検索、(6)設定
画面右下に並ぶアイコン。左から順に、(1)本棚、(2)目次とブックマーク、(3)履歴、(4)Jコミ、(5)検索、(6)設定