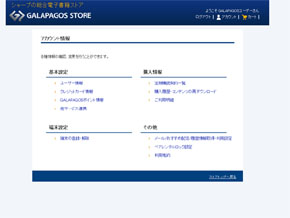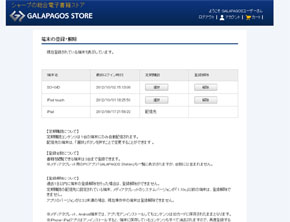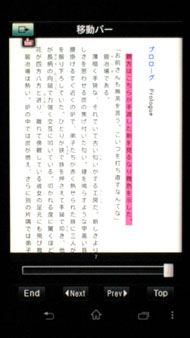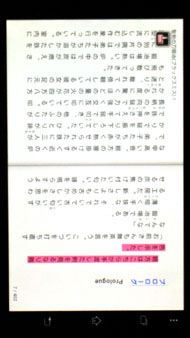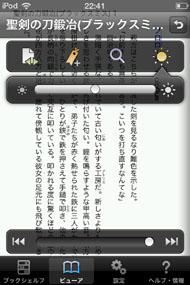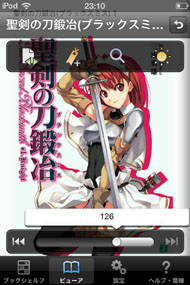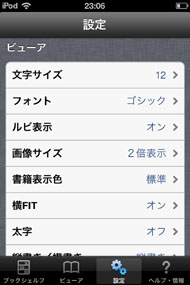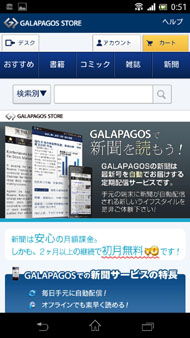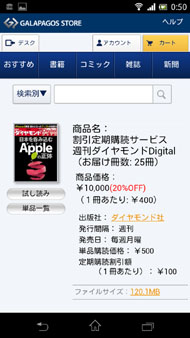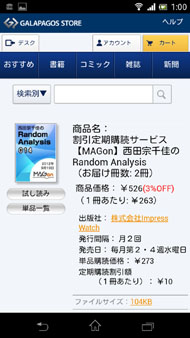これでもう迷わない、電子書店完全ガイド――GALAPAGOS STORE:あなたに合った電子書店を見つけよう(4/5 ページ)
いつでもどこでも簡単に読めるか?
GALAPAGOS STOREで販売している電子書籍は、Android端末、iOS(iPhone・iPod touch・iPad)端末と、シャープ製のメディアタブレット及びブックリーダーで読むことができます(ドコモブックリーダーSH-07Cは.book形式とEPUB形式には未対応)。PCからの購読には未対応です。
GALAPAGOS STOREで購入した電子書籍を読むには、専用アプリケーションからの端末登録が必要(ログインすれば自動登録されます)で、購入したファイルを端末へダウンロードする必要があります。端末登録できるのは最大3台までなので、機種変更などの場合は[アカウント]メニューから端末登録を解除しましょう。なお、解除は1つのアカウントにつき1日1回に限定されています。
購入した書籍は、自動的に「ネット書庫」へバックアップされます。前述の通り、Androidから購入した場合は端末にも自動ダウンロードされますが、iOSから購入した場合は「ブックシェルフ」でダウンロード操作が必要になります。一度端末にダウンロードしてしまえば、通信環境がない場所でも読むことができます。
GALAPAGOSのアプリケーションは、Android版とiOS版では少し機能が異なります。例えばしおり・マーカーなどの付加情報は、Androidアプリでは手動で「バックアップ」保存しなければ同期できません。付加情報は端末へ保存されているので、単一の端末で利用する場合は問題になりませんが、家ではAndroidタブレット、外出先ではAndroidスマートフォンといった使い方をする場合には、手動でネット書庫へ「バックアップ」しなければなりません。つい先日リリースされたばかりのiOSアプリでは、自動的にクラウド保存され別端末とも同期できるようになっているので、Androidアプリとの挙動の統一が期待されます。
Androidアプリで読む場合
ここからはまずAndroidアプリについてチェックしていきます。スマートフォンでもタブレットでも、画面やメニュー構成はまったく同じなので、タブレットについては省略します。
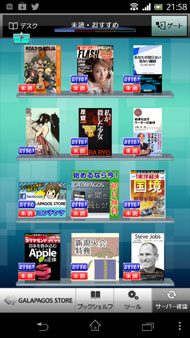
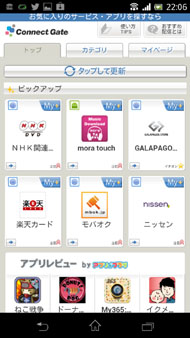
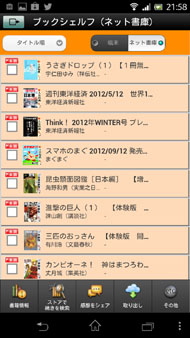 左図/Androidアプリを起動した画面。[デスク]はAndroidだけにある機能で、ダウンロード済みや配信されてきた書籍やお知らせ、お気に入りや最近読んだ本などを、ここから開くことができます。中央図/[デスク]の右上にある[ゲート]アイコンをタップすると、ブラウザで「Connect Gate」を開きます。おすすめサービスやアプリケーションの紹介ページです。一部のサービスは、GALAPAGOSアプリへの情報配信に対応しています。右図/[ブックシェルフ]から[ネット書庫]を開いた画面。[端末]と[ネット書庫]が別々の画面になっており、[取り出し]や[バックアップ]といった操作を手動で行う必要があります
左図/Androidアプリを起動した画面。[デスク]はAndroidだけにある機能で、ダウンロード済みや配信されてきた書籍やお知らせ、お気に入りや最近読んだ本などを、ここから開くことができます。中央図/[デスク]の右上にある[ゲート]アイコンをタップすると、ブラウザで「Connect Gate」を開きます。おすすめサービスやアプリケーションの紹介ページです。一部のサービスは、GALAPAGOSアプリへの情報配信に対応しています。右図/[ブックシェルフ]から[ネット書庫]を開いた画面。[端末]と[ネット書庫]が別々の画面になっており、[取り出し]や[バックアップ]といった操作を手動で行う必要があります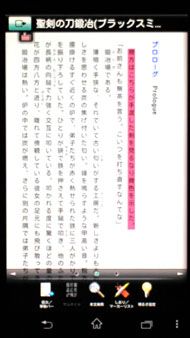
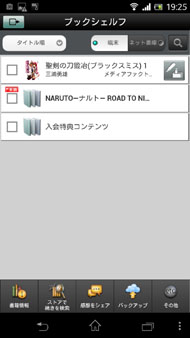
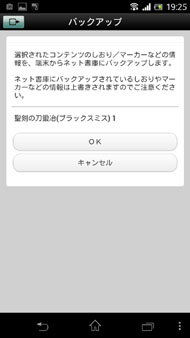 左図/書籍にしおりとマーカーを付けた状態。中央図/しおりやマーカーを付けた書籍には、ブックシェルフでこのようなアイコンが右端に付きます。この書籍を選択し、下のメニューから[バックアップ]をタップします。右図/Androidの場合しおりやマーカー情報は、このようにバックアップをしなければ、他の端末とは共有されません。ちょっと手間です
左図/書籍にしおりとマーカーを付けた状態。中央図/しおりやマーカーを付けた書籍には、ブックシェルフでこのようなアイコンが右端に付きます。この書籍を選択し、下のメニューから[バックアップ]をタップします。右図/Androidの場合しおりやマーカー情報は、このようにバックアップをしなければ、他の端末とは共有されません。ちょっと手間です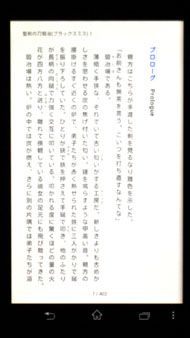
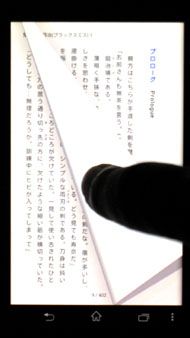
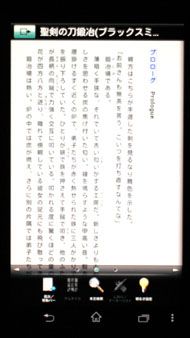 左図/Androidアプリで書籍を開いた状態。中央図/ページめくりはスワイプです。エフェクトは設定から[パラリ]か[スライド]かを選択できます。右図/画面タップでメニューが表示されます。暗転しているアイコンは、現時点では使用できないか、その書籍が対応していません。メニューは左右にスクロールでき、全部で15個のアイコンがあります
左図/Androidアプリで書籍を開いた状態。中央図/ページめくりはスワイプです。エフェクトは設定から[パラリ]か[スライド]かを選択できます。右図/画面タップでメニューが表示されます。暗転しているアイコンは、現時点では使用できないか、その書籍が対応していません。メニューは左右にスクロールでき、全部で15個のアイコンがあります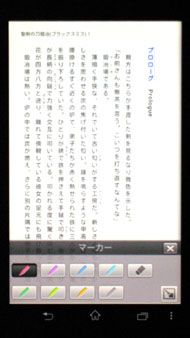
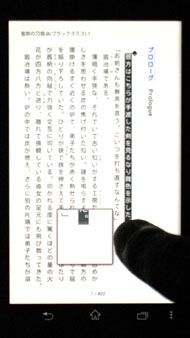
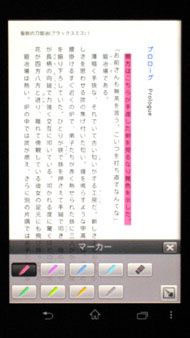 左図/[マーカー]を開いた画面。中央図/マーカーしたい部分のどこかをタップ&ホールドすると、範囲選択ツールが表示されます。範囲を修正する際にはこのように拡大図が表示されるので、選択しやすくなっています。右図/手を離して[確定]をタップすると、このようにマーカーが引かれます
左図/[マーカー]を開いた画面。中央図/マーカーしたい部分のどこかをタップ&ホールドすると、範囲選択ツールが表示されます。範囲を修正する際にはこのように拡大図が表示されるので、選択しやすくなっています。右図/手を離して[確定]をタップすると、このようにマーカーが引かれます

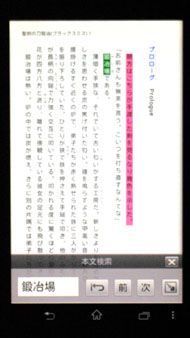 左図/メニューを開いていない状態で画面をタップ&ホールドすると、範囲選択ツールと一緒にツールが表示されます。左のペンアイコンはマーカーです。中央図/アイコン中央は、選択した単語をウェブ検索します。右図/右の虫眼鏡アイコンは、本文検索です。検索結果件数が表示されないのはちょっと残念なところ
左図/メニューを開いていない状態で画面をタップ&ホールドすると、範囲選択ツールと一緒にツールが表示されます。左のペンアイコンはマーカーです。中央図/アイコン中央は、選択した単語をウェブ検索します。右図/右の虫眼鏡アイコンは、本文検索です。検索結果件数が表示されないのはちょっと残念なところ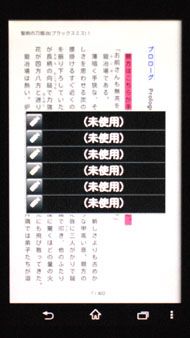
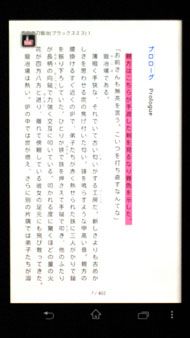
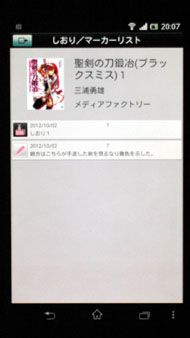 左図/[しおり挿入]を開いた状態。未使用の中から、好きな色を選びましょう。中央図/左上に、しおりアイコンが付きます。右図/[しおり/マーカーリスト]を開くと、一覧からしおり・マーカー位置に移動できます
左図/[しおり挿入]を開いた状態。未使用の中から、好きな色を選びましょう。中央図/左上に、しおりアイコンが付きます。右図/[しおり/マーカーリスト]を開くと、一覧からしおり・マーカー位置に移動できます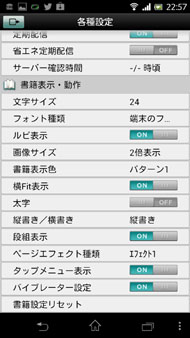
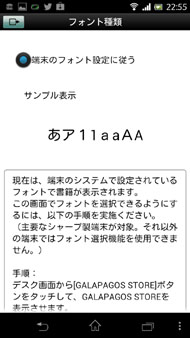
 左図/[デスク]の[ツール]から[各種設定]で、表示や動作の変更ができます。中央図/フォントの種類はシャープ製端末以外変更できないようです。大きさは読んでいる画面でピンチイン・アウトによる変更できます。右図/表示色は用意されたパターンから選択する形になっています
左図/[デスク]の[ツール]から[各種設定]で、表示や動作の変更ができます。中央図/フォントの種類はシャープ製端末以外変更できないようです。大きさは読んでいる画面でピンチイン・アウトによる変更できます。右図/表示色は用意されたパターンから選択する形になっていますiOSアプリで読む場合
続いて、iOSアプリをチェックします。これはiOS6にバージョンアップしたiPod touchです。iPadの場合、画面が広くなるだけでメニュー構成などはまったく同じなので省略します。
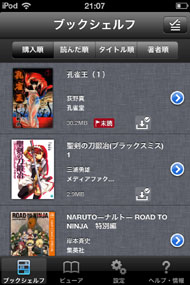

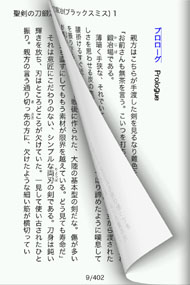 左図/iOSには[デスク]機能がありません。ブックシェルフに[端末]と[ネット書庫]の切り替えは無く、ダウンロード済みかどうかのアイコンが表示される形になっています。個人的にはこちらの方がシンプルで分かりやすくて好みです。中央図/書籍を開いた画面。右図/ページめくりはスワイプです。エフェクトは設定から[パラリ]か[スライド]かを選択できます。
左図/iOSには[デスク]機能がありません。ブックシェルフに[端末]と[ネット書庫]の切り替えは無く、ダウンロード済みかどうかのアイコンが表示される形になっています。個人的にはこちらの方がシンプルで分かりやすくて好みです。中央図/書籍を開いた画面。右図/ページめくりはスワイプです。エフェクトは設定から[パラリ]か[スライド]かを選択できます。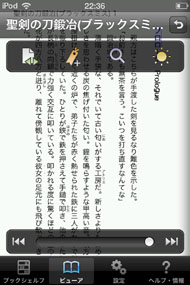
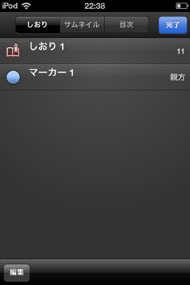
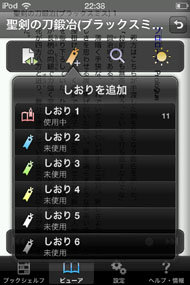 左図/画面タップでメニューが表示されます。中央図/メニューアイコン左上は、しおり・サムネイル・目次です。ここから移動・編集ができます。右図/[しおりを追加]をタップしたところ。しおりを挟めるのは最大6カ所です
左図/画面タップでメニューが表示されます。中央図/メニューアイコン左上は、しおり・サムネイル・目次です。ここから移動・編集ができます。右図/[しおりを追加]をタップしたところ。しおりを挟めるのは最大6カ所です
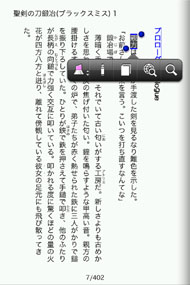
 左図/メニューを開いていない状態で画面をタップ&ホールドすると、範囲選択モードになります。中央図/指を話すとメニューアイコンが表示されます。選択範囲の端についているツマミを動かすと、選択範囲を変更できます。右図/メニューアイコン左端はマーカーです。色を選べます。左から2番目のアイコンは、ピンクでそのままマーカーします
左図/メニューを開いていない状態で画面をタップ&ホールドすると、範囲選択モードになります。中央図/指を話すとメニューアイコンが表示されます。選択範囲の端についているツマミを動かすと、選択範囲を変更できます。右図/メニューアイコン左端はマーカーです。色を選べます。左から2番目のアイコンは、ピンクでそのままマーカーします
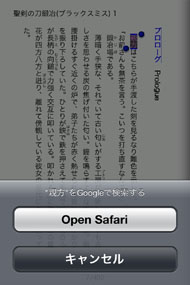
 左図/範囲選択時のメニューアイコンの中央は、辞書機能です。中央図/右から2番目のアイコンは、Googleでウェブ検索をします。右図/端末の傾きセンサーによって、横向きレイアウトにできます。設定によって回転しないようロックできます
左図/範囲選択時のメニューアイコンの中央は、辞書機能です。中央図/右から2番目のアイコンは、Googleでウェブ検索をします。右図/端末の傾きセンサーによって、横向きレイアウトにできます。設定によって回転しないようロックできます
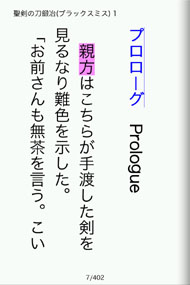
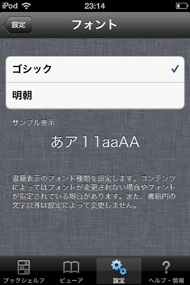 左図/文字サイズはピンチイン・アウトで変更できます。これはピンチアウトして、指を離す前の状態。中央図/指を離すと画面にあわせて文字がリフローします。右図/フォントの種類はゴシックと明朝で切り替えできます。
左図/文字サイズはピンチイン・アウトで変更できます。これはピンチアウトして、指を離す前の状態。中央図/指を離すと画面にあわせて文字がリフローします。右図/フォントの種類はゴシックと明朝で切り替えできます。前述の通り、GALAPAGOS STOREでは新聞・メルマガ・雑誌を定期購読すると、自動的に配信されるというのが特徴の1つ(☆+0.5)になっています。新聞なら毎日、雑誌・メルマガなら発売日ごとに、配信先へ指定した端末へプッシュ型でコンテンツが届きます(iOSの場合、サムネイルは自動表示され、ダウンロードは手動)。定期刊行物は、わざわざ自分で取りにいかなければならない形だとついつい忘れてしまいがちですが、手元へ届けてもらう形なら便利ですし読むことを習慣にできると思います。
個人的には、ビューワにメモ機能が無いのがちょっと不満です。
評点:☆3.5
Copyright © ITmedia, Inc. All Rights Reserved.