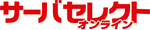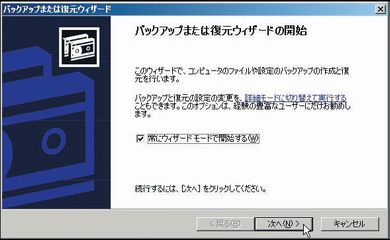ファイルサーバを構築してみよう(その2)――共有フォルダとバックアップ設定:Windows Server 徹底活用(2/2 ページ)
前回はWindows Serverでファイルサーバを構築する初期設定のところまでを解説したが、今回は、共有ファイルを保存し、ネットワークに公開するための共有フォルダの追加と、サーバのトラブルに備えて共有フォルダの内容をバックアップするための方法を解説しよう。
共有フォルダをバックアップする
共有フォルダに保存した大切なファイルは、決して消失しないようにしたいもの。そのためには、データのバックアップをとることが最適な方法だ。ワークグループのサーバの場合、RAID装置などストレージを冗長構成をとることがコスト面で難しいのであれば、せめて別のサーバやストレージにデータをバックアップしよう。これだけでも、データ消失の危険性は大幅に減る。
ファイルサーバの共有フォルダを別のサーバの共有フォルダにバックアップするには、以下の手順で設定すればよい。
1.「ファイルサーバーの管理」の「共有(ローカル)」にある「ファイルサーバーのバックアップ」をクリックする。
2.「バックアップまたは復元ウィザード」が開く(画面4)。これは「バックアップユーティリティ」をウィザード形式で実行するもので、バックアップユーティリティにはウィンドウから直接設定できる詳細モードも用意されている。そのまま「次へ」をクリックする。
3.「バックアップまたは復元」画面では、「ファイルと設定のバックアップを作成する」をクリックして選択し、「次へ」をクリックする。
4.「バックアップを作成する項目」画面が開く。ここでは、ファイルサーバの共有フォルダをバックアップすることが目的なので、「項目を指定する」を選択し、「次へ」をクリックする。
5.画面が切り替わったら、バックアップを作成するフォルダを指定する(画面5)。左側のツリー図をたどってバックアップする共有フォルダを探し、チェックを付ける。バックアップするすべてのフォルダにチェックを付けたら、「次へ」をクリックする。
6.「バックアップの種類、バックアップ先と名前」画面が開く(画面6)。「バックアップの保存場所を選択してください」の「参照」ボタンをクリックして「名前を付けて保存」ダイアログボックスを開き、バックアップファイルの保存先フォルダを決定する。「バックアップまたは復元ウィザード」に戻ったら、ドライブ名あるいはUNC名を確認する。「このバックアップの名前を入力してください」にバックアップファイルの名前を入力し、「次へ」をクリックする。
7.「バックアップまたは復元ウィザードの完了」画面に移動する。ここで「完了」ボタンをクリックすると、バックアップ作業が始まる。なお、ネットワーク上の別のサーバに大容量ファイルのバックアップを行うと、ネットワークのパフォーマンスに大きく影響するため、業務時間内の実行は控えることをお勧めする。
これまで説明したように、ファイルサーバの構築と基本的な運用そのものは難しいものではない。ユーザーのアクセス制限など、セキュリティ項目に関しては、今後解説するが、まずは閉じた小さな環境などを利用し、ファイルサーバの構築を行ってみよう。
関連記事
 ファイルサーバを構築してみよう――まずは基本設定まで
ファイルサーバを構築してみよう――まずは基本設定まで
企業で利用されるサーバコンピュータの約7割では、Windowsが稼働していると言われている。特に部門ごとに設置されているワークグループサーバでは8〜9割以上のシェアを占める。このムックでは、中小規模企業、または大企業の一部門で、別の本業を持ちながらサーバを任されている管理者を対象に、実際のサーバ構築の方法の紹介を行っていこう。第1回はファイルサーバを便利に利用するための設定方法を手順を追って紹介する。
関連リンク
Copyright© 2010 ITmedia, Inc. All Rights Reserved.