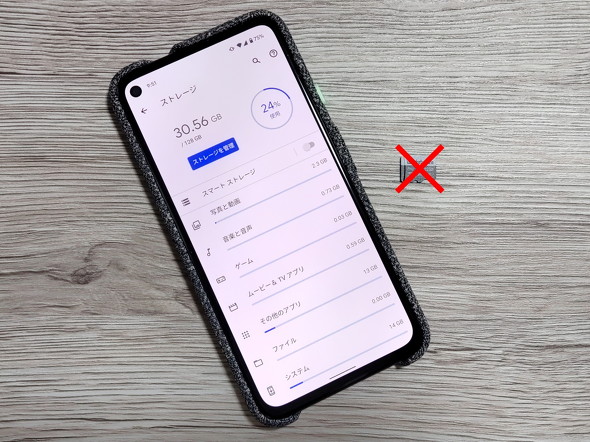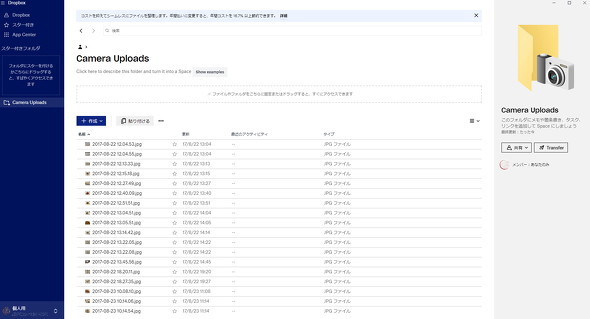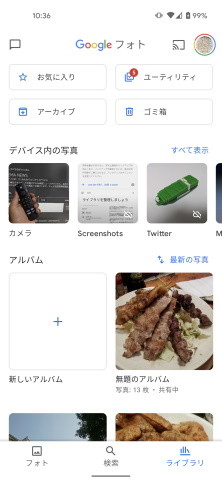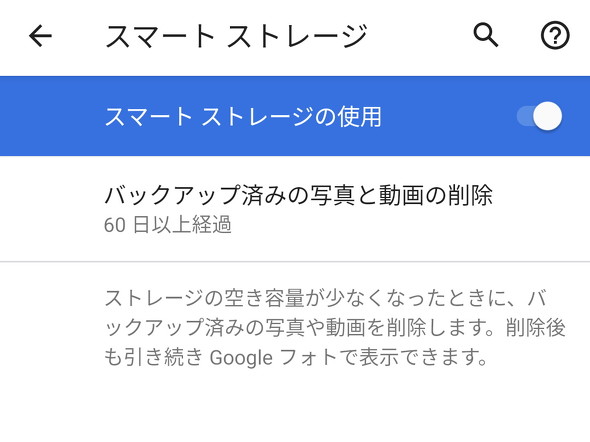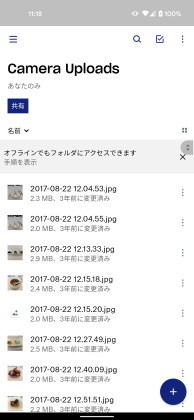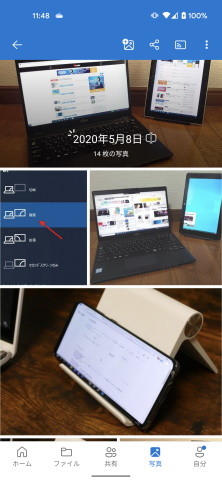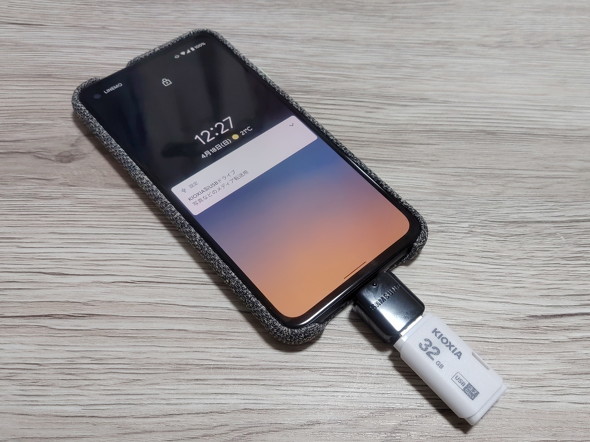「microSD」が使えないAndroidスマホ 内蔵ストレージ不足にどう対処する?【2021年4月版】
AndroidスマホのメリットがmicroSDに対応していること……なのですが、一部にmicroSDに対応しないモデルもあります。そのようなモデルでストレージ不足になったらどうすればいいのでしょうか……?
事実上「iPhone」と「Androidスマートフォン」に二分されているスマートフォン。世界と比べると、日本ではiPhoneのシェアが高いとされていますが、スマホの価格が上昇傾向にある影響もあり、日本でもAndroidスマホのシェアが高まりつつあります。
iPhoneに対するAndroidスマホのメリットの1つとして、microSDメモリーカードを使ったストレージ(データの保存領域)の拡張はよく挙げられます。しかし、Android OSを主導するGoogle自身が開発する「Pixelシリーズ」を始めとして、microSDの増設に対応していない機種も存在します。このような機種でストレージ容量が不足した場合、どうすればいいのでしょうか。
この記事では、microSDの増設に対応していないAndroidスマホにおける「ストレージ容量不足」対策を紹介します。microSDを搭載できる機種でも参考になる情報なので、ご一読いただければ幸いです。
まず検討したいのが「クラウドストレージ」
ストレージを圧迫するデータの内容は人それぞれですが、写真や動画、音楽のデータが圧迫の要因になる人が多いと思います。
これらのうち、スマホで写真や動画はクラウド(オンライン)ストレージに随時バックアップ(保存)しておく習慣を付ければ、バックアップしたデータは本体から削除することで容量の節約が可能です。本体から削除しても、必要な時にはインターネット経由でダウンロードして表示/再生できます。他のスマホやタブレット、パソコンともデータを共有しやすいこともメリットです。
データをクラウドストレージにアップロードしたり、クラウドストレージからダウンロードしたりする際には、データ通信が発生します。「通信量が気になる……」という人もいるかもしれませんが、Wi-Fi(無線LAN)につないでいる時のみアップロードする設定にしておけば、通信量を節約できます。
大手キャリアの容量無制限プランを契約している人なら、モバイル(携帯電話)データ通信中でも自動アップロードする設定にすると高い利便性を確保できます。ただし、この設定はバッテリー消費を激しくすることに注意しましょう。
主なクラウドストレージサービス
「ならどんなクラウドストレージがあるの?」という人もいると思います。そこで、Androidスマホで使える主なサービスを紹介します。
Googleドライブ/Googleフォト
Googleが提供するクラウドストレージ/アルバムサービスです。Googleアカウント(Gmailアカウント)を持っていれば誰でも使えます。Androidスマホなら必要なアプリも原則としてプリインストールされているので、Androidユーザーには一番使いやすいともいえます。
ストレージ容量はGmailと共通で(※1)、15GBまで無料で使えます。写真や動画は原則としてGoogleフォトに保存されます。「高画質で保存」設定をすると、元の写真/動画の画質を極力保ちつつデータ容量を節約することもできます(「元の画質で保存」すると、元のデータを保存できます)。
(※1)2021年5月31日までに「高画質で保存」設定でアップロードした写真/動画は容量にカウントされません。Pixelシリーズのスマホで「高画質で保存」設定でアップロードする写真/動画については、2021年6月1日以降も容量にカウントされません
15GBの容量で足りない場合は、有料の「Google One(グーグルワン)」を契約することで容量を増やせます。料金は「Google Pay」に登録した決済方法で年額(一部容量を除く)、または月額で支払えます。
Google Oneの容量ラインアップと価格(税込み)は以下の通りです。
- 100GB:月額250円または年額2500円
- 200GB:月額380円または年額3800円
- 2TB:月額1300円または年額1万3000円
- 10TB:月額6500円
Android 7.1以降を搭載するスマホ(一部を除く)の場合、端末設定から「スマートストレージ」を有効にしておくと、Googleフォトにバックアップ済みの写真/動画のデータを一定期間経過するとスマホから自動削除できます。
Dropbox
クラウドストレージサービスの草分け的存在で、データのアップロード/ダウンロードの速度も比較的高速なことが特徴です。誤って削除したり上書きしたりしてしまったファイルを“復元”しやすいことも魅力です。
無料で利用できるストレージ容量は2GBですが、ユーザーを誘うと1人当たり1GBの容量を追加でもらえます。無料サービスにおいてスマホの写真/動画の自動アップロードをする場合は、パソコンにデスクトップアプリをインストールする必要があります。
容量が足りない場合、あるいはパソコンを使わずに写真/動画のアップロードを使う場合は、有料プラン「Dropbox Plus」または「Dropbox Family」を契約する必要があります。両プラン共に、契約すると2TB(2000GB)のストレージ容量が割り当てられる他、パソコンで「スマートシンク」(必要な時だけデータをダウンロードして使う設定)を利用できるようになります。Familyプランの場合は、最大6ユーザーでストレージ容量を共有できます。
Dropbox Plus/Familyは、月額または年額で契約できます。DropboxのWebサイトで契約した場合の料金(税込み)は以下の通りです。
- Plus:月額1500円または年額1万4400円
- Family:月額2500円または年額2万4000円
なお、Dropbox Plusの月額払いはGoogle Play/App Storeの「アプリ内課金」にも対応しているため、キャリアによっては携帯電話料金とまとめて支払えます。ただし、DropboxのWebサイトで直接契約する場合と価格が異なる場合があります。
また、ソースネクストが「3年版」(36カ月間ライセンス)を提供しています。3年間使う前提なら年額プランを3回支払うよりもお得なので検討してみても良いでしょう。
OneDrive(マイクロソフト)
マイクロソフトのクラウドストレージサービスで、Windowsとの親和性の高さが特徴です。
無料で利用できるストレージ容量は5GBです。容量が足りない場合は、有料の「OneDrive Standalone」または「Microsoft 365 Personal」を契約する必要があります。
前者はOneDriveの容量のみをプラスするオプションで、月額224円(税込み)で100GBの容量を追加利用できます。後者は月額1284円(税込み)または年額1万2984円(税込み)で1TBの容量を追加利用できる他、「Microsoft Office 365」に含まれるパソコン/スマホ/タブレット向けアプリの利用権も付帯します。両者共に、Google Play/App Storeのアプリ内課金に対応しているため、キャリアによっては携帯電話料金とまとめて支払えます(Microsoft 365 Personalは月額のみ)。ただし、マイクロソフトのWebサイトで直接契約する場合と価格が異なる場合があります。
パソコンでMicrosoft Officeに含まれるアプリを多用しているという人は「追加料金なく使えるクラウドストレージ」と見なして使えることが魅力です。
USBストレージを使う手もある
利便性を重視する場合、クラウドストレージが一番良い選択肢であることは間違いありません。
しかし、クラウドストレージはインターネット経由でデータをやりとりするため、通信障害が発生するとデータをすぐに取得できない恐れがあります。この問題は「オフラインファイル」(データをスマホ側にも保持する機能)を使えばある程度解消できますが、スマホのストレージ容量を圧迫してしまいます。「ネットにプライベートな写真を置いておくのは……」という人もいるでしょう。
クラウドストレージの利用が難しい場合は、USBメモリやUSB HDD/SSDといった「USBストレージ」を使う手もあります。ただし、一部のAndroidスマホ(特に「Micro-B」形状のUSB端子を持つエントリーモデル)はUSBストレージの接続に対応していない場合があるので「USBホスト機能」に対応しているかどうか確認してください。
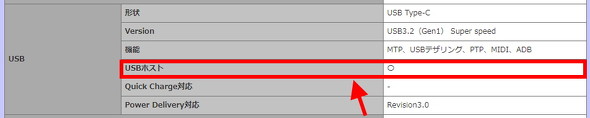
NTTドコモは、自社が発売するAndroidスマホについてUSBホスト機能の有無を明記しています。ちなみに、USB Type-C端子を備えるAndroidスマホはおおむねUSBホスト機能に対応しています(出典:Galaxy S21 SC-51Bのスペック表)
どんなUSBストレージがおすすめ?
USBストレージにはいろいろな種類があります。消費電力を考えると、スマホではUSBメモリまたはUSBカードリーダーの利用をおすすめします。HDDやSSDの場合、何らかの形で追加の電源供給が必要となる恐れがあります(※2)。
Android OSが対応する外部ストレージのファイルシステム(フォーマット形式)は「FAT16」「FAT32」です(※3)。これらの形式で初期化されたUSBストレージであれば、フォーマットし直すことなく使えます。ただし、Windowsパソコンとは異なり、取り外すときは必ず「アンマウント(取り外し)」操作をする必要があるので注意してください。
(※2)HDD/SSDに直接電源を供給するか、セルフパワー(自分で電源を有する)タイプのUSBハブを介して接続します。なお、USBストレージをUSBハブを介して接続した場合、正しく認識できないスマホもあるので注意してください
(※3)一部の機種では「exFAT」も利用できる場合があります。Android OSにおけるexFATのサポートはオプション扱いなので、対応状況はメーカーなどに問い合わせてください。exFATフォーマットのストレージを直接読み書きする機能を備えるファイラーアプリもありますが、今回は説明を割愛します
USBメモリ
USBメモリは、USBストレージの中でも特に入手性が高く、コンビニエンスストアやディスカウントストアでも購入できることが魅力です。スマホのUSB端子がUSB 3.0以上の規格に対応している場合は、USBメモリもUSB 3.0以上の規格に対応するものを用意すると、データの読み書きをより高速に行えます。
USBメモリのコネクターが「Type-A」の場合、スマホ側の端子に合わせた「変換(ホスト)アダプター」が必要です。USB 3.0以上の規格に準拠したUSBメモリの性能を存分に引き出す場合は、変換アダプターもUSB 3.0以上の規格に対応するものを用意してください。コネクターが「Type-C」の場合、USB Type-C端子を備えるスマホに“直結”できます。
- おすすめのUSBメモリ
- おすすめのUSBメモリ(USB Type-Cコネクター搭載)
- おすすめのUSB Type-A→Type-C変換アダプター
USBメモリカードリーダー
microSDスロットを備える別のAndroidスマホとのデータ交換を目的とする場合は、microSDメモリーカードとUSB接続のメモリカードリーダーをセットで用意すると便利です。microSDリーダーにmicroSDメモリーカードをセットしてからAndroidスマホのUSB端子に接続すれば、USBメモリと同じ要領で使えます。
なお、先述の通り、AndroidスマホではexFATフォーマットへの対応はオプション扱いで、一部の機種ではmicroSDXCメモリーカード(32GBを超える容量を持つmicroSDメモリーカード)を認識できません。互換性を重視する場合は、microSD規格またはmicroSDHC規格(8GB〜32GBの容量)のmicroSDメモリーカードを使うようにしましょう。

USBメモリカードリーダーを介してmicroSDを接続した図。先述の通り、PixelシリーズではexFATフォーマットのUSBストレージを認識できないため、microSD/SDメモリーカードを使う場合は、microSDHC規格までのものを使うことをおすすめします
- おすすめのmicroSD/microSDHCメモリーカード
- おすすめのUSBメモリーカードリーダー
こちらの記事もチェック!
関連記事
Copyright © ITmedia, Inc. All Rights Reserved.