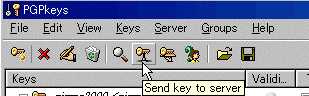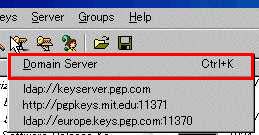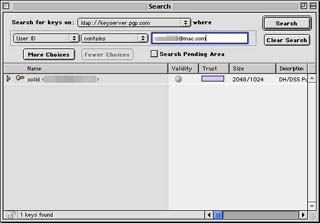| 公開鍵と秘密鍵の作成 |
では実際にPGPをインストールして,メールを暗号化してみよう。PGPはWindows用,Macintosh用ともに下記のサイトからダウンロードできる。
| Windows:PGPFW703.zip (Windows用HotFix:PGPfreeware703Hotfix1.zip) Macintosh:PGPfreeware703.sit.bin |
ここでは上記サイトからダウンロードした「PGP Freeware Version 7.0.3」をWindowsにインストールして,メールの暗号化を行う。ファイルのダウンロードやインストール方法は割愛するが,新規の鍵作成はインストールの最後に行われるので,インストール時に鍵を作成する場合は,下記の写真2以降を参考にしてほしい。なお,Windows版の場合,バグフィックスされた「PGP Freeware Version 7.0.3 Hotfix 1」も掲載されているので,PGP7.0.3をインストールしたあとにアップデートしておいたほうがよい。「PGPfreeware703Hotfix1.zip」をダウンロードして解凍し,「PGPhotfix.exe」をダブルクリックしたあとマシンを再起動すればアップデートは終了だ。
○鍵の作成
鍵の作成はタスクバーに常駐しているPGPアイコンをクリックするか,「スタートメニュー」−「プログラム」より「PGPkeys」を選択する。PGPkeysが起動したら,写真1にあるいちばん左のアイコンを選択するか,メニューの「Keys」−「New Key」を選択すればよい。
 写真1■タスクバーに常駐しているPGPアイコンをクリックして「PGPkeys」を起動し,いちばん左のアイコンを選択するか,メニューの「Keys」−「New Key」を選択すればよい |
選択するとウイザードが開くので,それに従い入力していく。まず名前とメールアドレスを入力する(写真2)。
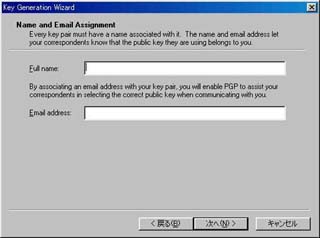 写真2■名前とメールアドレスを入力しよう |
次にパスフレーズ(※1)の入力だ。8文字以上を入力すればよいが,名前と同じなど,すぐに分かる安易なパスフレーズは避けるようにしたい。パスフレーズを再入力し(上下フィールドに同じパスフレーズを入れ)「次へ」ボタンを押すと鍵が生成される。
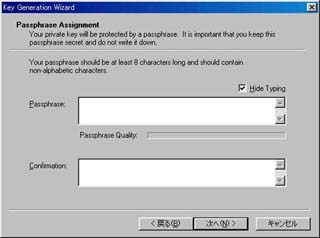 写真3■パスフレーズを上下のフィールドに入力して,「次へ」を押すと鍵が生成される |
| ※1:パスフレーズ パスワードと同じだが,パスフレーズということで無意味な単語の羅列を選ぶことを推奨している。もちろんこのパスフレーズを辞書攻撃するツールも存在するため,あまり安易なものは設定しないようにしよう |
以上で鍵の作成が完了する。PGPkeysに自分の作成した鍵ができているか確認してみよう。また,作成した鍵は必ずバックアップを取って保存しておこう。なくしてしまうと暗号化されて送られてきた自分宛のメールを,復元することができなくなるからだ。できればCD-Rなど,外部の記録メディアに保存しておくことが好ましい。
また,作成した公開鍵は公開鍵サーバに登録しておこう。公開鍵サーバに登録しておけば,メールを送信する相手が自分の公開鍵を簡単に手に入れることができる(写真4)。
|
|
| 3/5 |