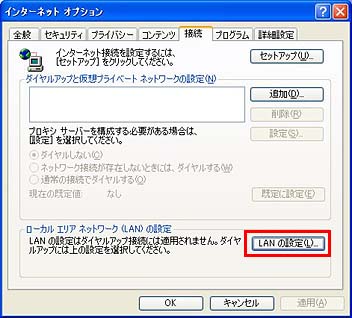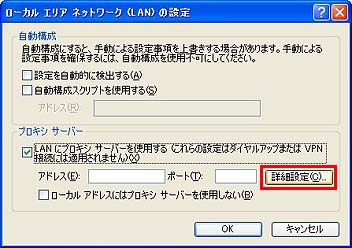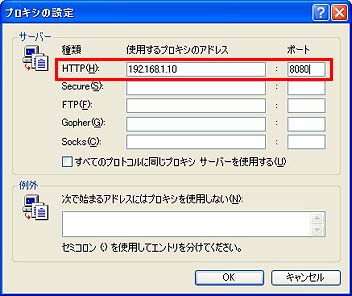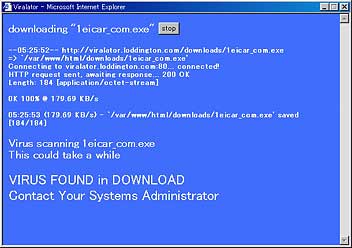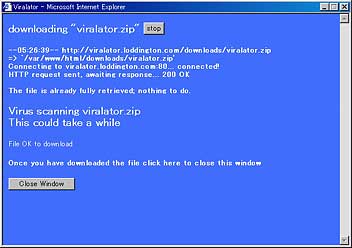| ●Viralatorのインストール |
WebサイトよりViralatorを適当なフォルダへダウンロードして解凍を行ったあと,viralator.cgiを/var/www/viralatorに移動する。最新バージョンはViralator-0.9pre2となっている。なお,Vilaratorインストール後のディレクトリ構造は図2のようになる。
| $ wget http://viralator.loddington.com/downloads/viralator-09pre2.zip $ unzip viralator-09pre2.zip Archive:viralator-09pre2.zip inflating: viralator-09pre2.cgi $ cp viralator-09pre2.cgi viralator.cgi # cp viralator.cgi /var/www/viralator |
図2■Viralatorの配置図
|
解凍とコピーが終了したら,vilarator.cgiを編集する。
| # vi /var/www/vilarator/viralator.cgi |
として,以下の項目を変更しよう。今回はアンチウイルスソフトとしてSophos Antivirusを利用するので,「$antivirus="INOCULATE"」から「$antivirus="SOPHOS"」へ書き換える。
| $default_lang = "en"; #Possible values "it", "en" or write your own lang! $antivirus="INOCULATE"; #Possible values: INOCULATE, AVP, RAV, ANTIVIR, # MCAFEE, SOPHOS, TREND |
| $default_lang = "en"; #Possible values "it", "en" or write your own lang! $antivirus="SOPHOS"; #Possible values: INOCULATE, AVP, RAV, ANTIVIR, # MCAFEE, SOPHOS, TREND |
またここでは,viralatorの初期設定とは違い,ダウンロードしたファイルを一時的に保管する場所は/var/www/viralator/downloadsへ変更しているため下記のように書き換える。もし,他へ設定を変更したい場合は,viralator.cgiの該当項目を編集する。
| $downloads = "/var/www/html/downloads"; |
| $downloads = "/var/www/viralator/downloads"; |
続いて,「download」ディレクトリの作成と,ユーザーおよびグループの設定を行う。
| # mkdir /var/www/viralator/downloads # chown viralator.viralator -R /var/www/viralator # chown viralator.viralator -R /var/www/viralator/downloads |
・CGIのパーミッション設定
最後にViralatorのパーミッションを「755」に指定する。
| # chmod 755 /var/www/viralator/viralator.cgi |
以上でインストールは終了だ。
・Viralatorの実行テスト
ViralatorのWebサイトでは,テスト用に「Eicar test virus exe」および「Eicar test virus zipped」がダウンロードできるようになっているので,これを用いてviralatorのテストを行う。ブラウザのプロキシ設定をローカルサーバおよびポートで設定した上で実際にダウンロードを行い,正常に動作するかを確認しよう。
|
|
ダウンロードを開始すると,ポップアップウインドウで状況が表示される。ウイルスが発見されると写真4のような画面になり,問題がなければ写真5のように表示され,ダウンロードが開始される。
|
|
複数のコンピュータを利用しているのであれば,プロキシサーバを通すことで,ダウンロードと同時にウイルススキャンを行うことが可能になる。
今回はアンチウイルスソフトの導入と,プロクシサーバと連携したウイルススキャンについて紹介した。Viralatorは複数のコンピュータでインターネットを利用しているユーザーには,便利なツールとなるだろう。
次回はアンチウイルスソフトを利用した,QmailなどのMTAに配信されたメールに,ウイルススキャンを行う方法などについて紹介しよう。
[TTS,ITmedia]
| 5/5 |