この特集のトップページへ
>
Chapter 7:プレゼンテーション層の構築
 7.7 伝票管理処理
7.7 伝票管理処理
では次に,伝票管理処理を実装する。伝票管理処理そのものは,すでに実装した顧客管理処理や製品管理処理と同じだが,伝票の場合にはそれに付随する明細の処理も必要となるため,やや複雑になる。
![]() 7.7.1 伝票管理処理の概要
7.7.1 伝票管理処理の概要
まずは,どのようにして伝票を管理するのかについて,今回の仕様を定めておく。
伝票の管理にはさまざまな方法があるわけだが,今回は伝票情報ウィンドウ(Fig.7-77)と明細情報ウィンドウ(Fig.7-78)という2つのウィンドウを使って伝票ならびに明細を処理することにする。
Fig.7-77 伝票情報ウィンドウ
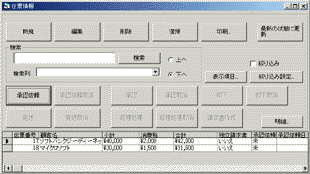
Fig.7-78 明細情報ウィンドウ
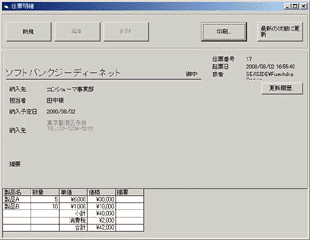
●伝票情報ウィンドウ
伝票情報ウィンドウ(Fig.7-77)では,登録されている伝票を一覧表示する。このウィンドウはMDI子ウィンドウとして実装する。ユーザーがこのアプリケーションのメニューから[表示]−[伝票情報]を選択したとき,伝票情報ウィンドウを表示するようにする。伝票情報ウィンドウを利用することで,ユーザーは伝票を新規に登録したり,編集したり,削除したりすることができるようにする。そこで,[新規]ボタンや[編集]ボタンが押されたときには,Fig.7-79に示すウィンドウを表示し,伝票を追加したり編集したりすることができる機能を実装する。
Fig.7-79 伝票の新規登録ならびに編集画面
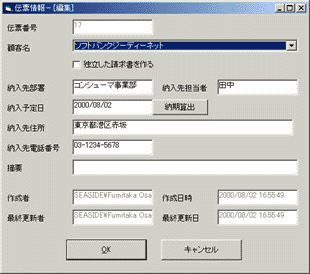
Fig.7-79では,その時点で登録されている顧客の一覧を,[顧客名]というコンボボックスに表示し,ユーザーが任意の顧客を選択できるようにしている。もし伝票を新規に登録するのであれば,顧客が選択されるのに伴い,その顧客の住所と電話番号が[納入先住所]と[納入先電話番号]に自動的に設定されるようにしておく。
なお,ユーザーがFig.7-79の画面で情報を変更した場合には,その履歴を保持するようにしておく。この履歴情報は,すぐあとに説明する明細情報ウィンドウ(Fig.7-78)の[履歴情報]ボタンを押すことで参照できるようにする(後述のFig.7-83を参照)。ちなみに,Fig.7-79にある[納期算出]ボタンは,この伝票に含まれる明細に記された製品がすべて揃う最短の日付を算出するためのボタンである。ユーザーが[納期算出]ボタンを押すと,明細に記された製品がすべて揃う最短の日付を[納入予定日]テキストボックスに表示するような機能を搭載する。
さらに,伝票情報ウィンドウでは,承認依頼,承認,発送,経理処理といった,伝票の状態を変更する操作も実行できるようにする。ウィンドウ上に多数並べられた,[承認依頼][承認][発送][経理処理]などのボタンによって,伝票の状態を変更する。ユーザーがこれらのボタンを押した場合には,Fig.7-80に示すウィンドウを表示し,状態変更時のコメントを入力させ,[OK]ボタンが押されたら伝票の状態を変更するという機能を搭載する。
Fig.7-80 伝票の状態変更
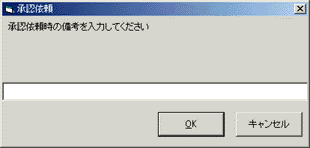
伝票情報ウィンドウの最下部には,データグリッドコントロールが貼り付けられている。このデータグリッドコントロールに,その時点で登録されている伝票の一覧を表示する。[絞り込み]ボタンを押すと,Fig.7-81に示す絞り込みの設定ウィンドウが表示され,特定の状態にある伝票のみを表示することもできるようにする。
Fig.7-81 絞り込みの設定
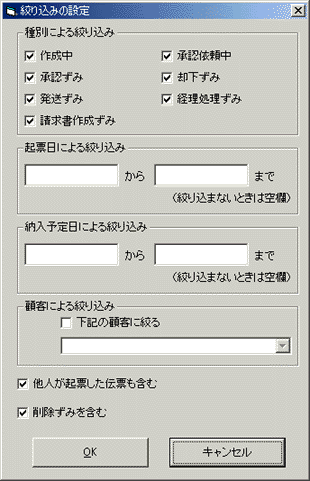
伝票情報ウィンドウの基本的な構成は,すでに実装した顧客情報を表示するウィンドウ(Fig.7-16)や製品情報を表示するウィンドウ(Fig.7-67),在庫情報を表示するウィンドウ(Fig.7-71)とほぼ同等の構造とする。つまり,検索機能,印刷機能,データグリッドコントロールの列見出しをクリックしたときの並べ替え表示機能なども,同様に実装する。
| 95/134 |
