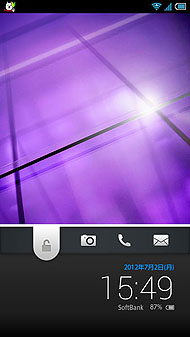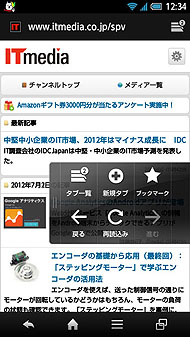使いやすい新UI&抜群の省エネ性 スマホの未来を先取りした「AQUOS PHONE Xx SoftBank 106SH」徹底レビュー(2/3 ページ)
ウェルカムシートには時計の表示があるが、これはフリックすると天気、株価、ミュージックプレーヤーに切り替えられるので、ウィジェットほどではないが情報を素早く確認するのに便利だ。さらにロックアイコンを上にドラッグすると、カメラ、電話、メールのショートカットアイコンもあり、ロック画面からすぐに3つの機能を起動することが可能だ。
通知パネルの使い方も見事だ。まず、画面のロックを「なし」もしくは「スライドまたはタッチ」に設定していれば、ロック画面(ウェルカムシート)から通知パネルを直接開くことができる。これが従来の機種ではホーム画面では開けても、ロック画面では開けないケースが多かった。通知パネルを開けるとWi-FiやGPSといった機能をワンタッチでオン/オフできる。これがロック画面で使えると、設定を変更する手間が軽減される。
さらに106SHでは、通知パネルの左端に「設定」ボタンをレイアウトした。スマートフォンではなにかと設定メニューを使うことが多い。フィーチャーフォンではひんぱんに設定をいじることは少なかったが、スマートフォンは必要に応じてカスタマイズして使うということが多々あり、設定の利用頻度は高い。その割に、設定メニューへのアクセスにはひと手間かかっていた。筆者はホーム画面にショートカットアイコンを置く、という対応をしてきたが、ロック画面をはじめいつでもどの画面からでも通知パネルを使って設定を開けるのは、相当便利な機能だと感じる。

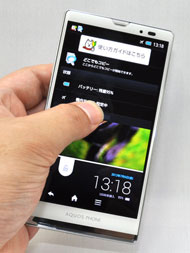 ウェルカムシートの壁紙はフリックで表示を切り替えられる。ここに表示する画像も設定の「ウェルカムシート(ロック画面)」で「ウェルカムシート壁紙」を選択することで、ライブ壁紙等に変更が可能だ(写真=左)。ロック画面(ウェルカムシート)でも、ステータスバーを下へドラッグすると、通知パネルが表示できる(写真=右)
ウェルカムシートの壁紙はフリックで表示を切り替えられる。ここに表示する画像も設定の「ウェルカムシート(ロック画面)」で「ウェルカムシート壁紙」を選択することで、ライブ壁紙等に変更が可能だ(写真=左)。ロック画面(ウェルカムシート)でも、ステータスバーを下へドラッグすると、通知パネルが表示できる(写真=右)なお通知パネルの並びは「設定」の右が「マナーモード」「Wi-Fi」「GPS」と続き、右にフリックするとさらに機能が用意されている。これも利用頻度を考えて配置された順と推察できる。
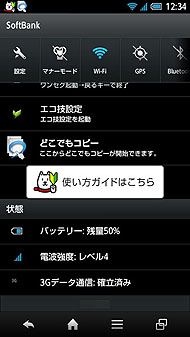
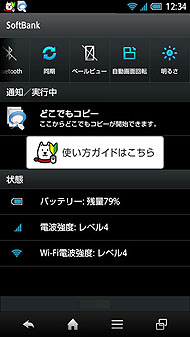 通知パネルを表示した画面。従来の機種では「設定」がこの通知パネルには無い。しかも開いてすぐに目に入る左端に配置。それだけ利用頻度が高いと考えているからだろう。右にフリックすると同期やベールビューのオン/オフもある
通知パネルを表示した画面。従来の機種では「設定」がこの通知パネルには無い。しかも開いてすぐに目に入る左端に配置。それだけ利用頻度が高いと考えているからだろう。右にフリックすると同期やベールビューのオン/オフもある使いやすさを追求した点で言えば、画面下部の「ナビゲーションバー」の重要性も忘れてはならない。従来機種ならばここには「ホーム」や「戻る」「メニュー」といったハードキーが並んでいた。しかしハードキーは常に同じ役割しか果たせず、ホーム画面を表示しているときにホームキーを押しても何の意味もない、役割の無いキーと化してしまう。
106SHのナビゲーションバーでは、もちろん「ホーム」や「戻る」「メニュー」の役割をして、アイコンを表示することもあるが、3ラインホームの画面時には「電話」「メール」「ブラウザ」というよく利用する機能を表示。その画面で最適な表示に自動で切り替わる。その画面で有効な操作を表示することで、ユーザーに無駄な操作をさせない、また迷わないよう工夫されているわけだ。

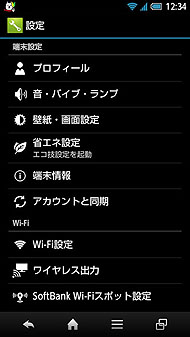 3ラインホームを表示したときの、画面下の「ナビゲーションバー」をチェック。ホームや戻るなどの表示は無く、電話やメール、ブラウザの表示(写真=左)。こちらは設定画面を開いたところ。ナビゲーションバーを見ると、ホームボタンなどに自動的に切り替わっている。ここでホームをタップすれば3ラインホームの画面へ戻る。右端のアイコンはアプリの使用履歴(写真=右)
3ラインホームを表示したときの、画面下の「ナビゲーションバー」をチェック。ホームや戻るなどの表示は無く、電話やメール、ブラウザの表示(写真=左)。こちらは設定画面を開いたところ。ナビゲーションバーを見ると、ホームボタンなどに自動的に切り替わっている。ここでホームをタップすれば3ラインホームの画面へ戻る。右端のアイコンはアプリの使用履歴(写真=右)画面に最適な表示に切り替える一方で、「どんな画面でも使える」から便利な機能というのもある。「どこでもコピー」がそれだ。シャープは夏モデルに多くの機種を投入するが、この「どこでもコピー」は106SHならではの機能だ。まさに名前の通り、どんな画面を表示していても通知パネルさえ開ければ文字をコピーできるという、一見すると地味だが一度使うと離れられない機能だ。
これまでのスマートフォンでは、文章のコピー機能は、ブラウザやメールなど「文字を入力できるシーン」といった限定された画面でしか使うことができなかった。例えば、アプリメニューでアイコンに表示されているアプリ名をコピーしたくてもできない、というのがごく当たり前のことだった。それが「どこでもコピー」はブラウザ、メール、アプリメニュー、さらには撮影した写真内の文字までOCR機能で読み取りコピーできるのだ。
使い方も簡単。プリインストールアプリにある「どこでもコピー」を開き、機能を有効にする。あとは常に通知パネルに表示されているので、コピーしたい文章がある画面でステータスバーを開き、通知パネルの「どこでコピー」をタップする。一瞬画像を読み込み、そのあとコピーしたい文字のある部分を手描きの線で囲むだけ。すぐに読み取りが始まり、画面下に表示される。ブラウザの文章等はほとんど誤変換もなくコピーできる。画像の文字を読み取る場合はキレイに文字を撮影していれば、書類の文字もキレイに読み取ることが可能だ。コピーできるのは全角/半角ともに最大1024文字で、履歴は10本まで保存できる。メールやSNSでコピーした文章を使いたいときには大変便利だ。
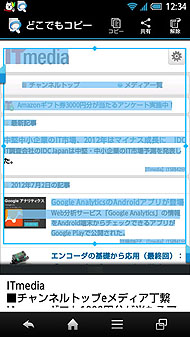
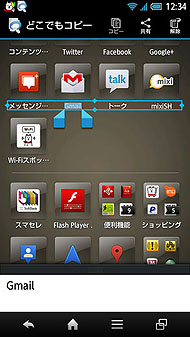
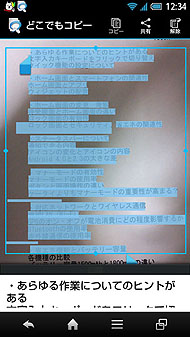 ブラウザでITmediaの画面を表示し、そこで「どこでもコピー」を使用した。画面全体を囲んでみると、文字をすべて選択。画面下に読み取った文字が表示され、画面上に「コピー」のアイコンが表示。このアイコンをタップすれば、貼り付けが可能になる(写真=左)。こちらは3ラインホームのアプリ画面(アプリケーションシート)で「どこでもコピー」を起動したところ。アプリのアイコンをコピーすることができる(写真=中央)。さらに書類を撮影した画像を、どこでもコピーで読み取った。画面下の文字を見ると、画像内の文字を正確にコピーしているのが分かる(写真=右)
ブラウザでITmediaの画面を表示し、そこで「どこでもコピー」を使用した。画面全体を囲んでみると、文字をすべて選択。画面下に読み取った文字が表示され、画面上に「コピー」のアイコンが表示。このアイコンをタップすれば、貼り付けが可能になる(写真=左)。こちらは3ラインホームのアプリ画面(アプリケーションシート)で「どこでもコピー」を起動したところ。アプリのアイコンをコピーすることができる(写真=中央)。さらに書類を撮影した画像を、どこでもコピーで読み取った。画面下の文字を見ると、画像内の文字を正確にコピーしているのが分かる(写真=右)もちろん文字入力自体も106SHなら快適だ。そもそもタッチ操作が滑らかかつサクサクで、フリック入力がとても軽快。さらに「文辞技」と呼ばれる、シャープ独自の文字入力や辞書を活用するための機能を用意している。まずキーボードの切り替えがフリックで可能になった。従来は切り替えのアイコンを押して変更したが、左右にフリックするだけで、QWERTYキー、テンキーの切り替えができる。さらに上下のフリックで、手書き入力、音声入力への切り替えが可能だ。これも当初は文字を間違って入力してしまい、従来機種に慣れているがゆえの戸惑いがあったが、とくにダイヤルキーとQWERTYキーの切り替えはアカウントやパスワード、メールアドレスとメール本文の入力といった「すぐにキーボードを切り替えたい」場合に、とても楽に感じる。
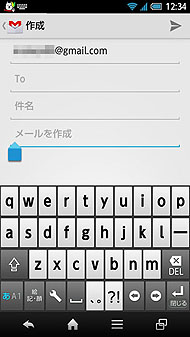
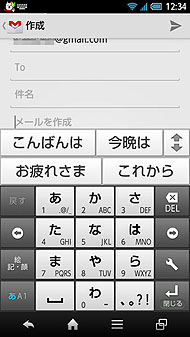
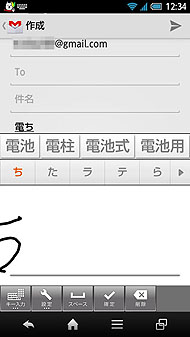 「いきなり予測変換」のおかげで、何も入力していないのに「こんばんは」や「お疲れさま」といった変換候補が表示されている。このままタッチして文章を作っていってもいい(写真=左)。ダイヤルキーを左右にフリックすると今度はQWERTYキーに切り替え。キーボードの切り替えは、フリックする場所を間違うと文字の入力になってしまうので注意。端から端までスーッとフリックすると切り替えやすい(写真=中央)。「電池」を「電ち」と手書きで入力したが、変換候補には「電池」がちゃんとある。画数が多い漢字は誤変換されやすいので、そんなときはあえて「かな混じり」で入力したほうがいいかもしれない(写真=右)
「いきなり予測変換」のおかげで、何も入力していないのに「こんばんは」や「お疲れさま」といった変換候補が表示されている。このままタッチして文章を作っていってもいい(写真=左)。ダイヤルキーを左右にフリックすると今度はQWERTYキーに切り替え。キーボードの切り替えは、フリックする場所を間違うと文字の入力になってしまうので注意。端から端までスーッとフリックすると切り替えやすい(写真=中央)。「電池」を「電ち」と手書きで入力したが、変換候補には「電池」がちゃんとある。画数が多い漢字は誤変換されやすいので、そんなときはあえて「かな混じり」で入力したほうがいいかもしれない(写真=右)また「いきなり予測変換」というのも、メールをよく使う人にはありがたい機能だ。これは何も入力していない状態で、すでによく使う言葉が変換候補として表示される機能。しかもこの機能、どうやら時間帯にも合わせて表示されるらしく、夜に使うと「こんばんは」が、昼に使うと「こんにちは」という風に変換候補も変わっている。さらに調べたい用語を長押しして選択すると「辞書」を開けるようになり、手書き入力では漢字と“かな”が混ざった状態で書いても正確に変換してくれるなど、賢い機能が豊富にある。
またスマートフォンをケータイのように片手で操作したいのなら、「クイックツールボックス」も使いこなしたい。ブラウザの画面を表示しているときに、画面の端から指をフリックさせると、このツールボックスが表示されるのだ。「ブックマーク」「戻る」「進む」「再読み込み」「タブ一覧」「新規タブ」という6つの機能が用意されている。本来ならメニューを表示して選択するが、メニューには多くの設定項目が並び、片手操作はしづらい。そこでこのよく使う機能6個を別に片手操作専用に表示できるようにしたのだ。
Copyright © ITmedia, Inc. All Rights Reserved.
提供:シャープ株式会社
アイティメディア営業企画/制作:ITmedia +D 編集部/掲載内容有効期限:2012年8月5日