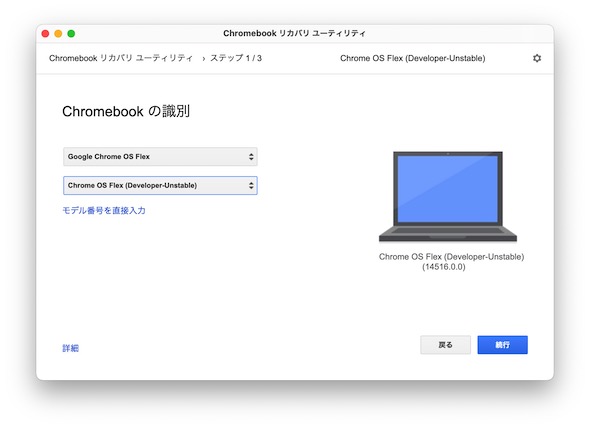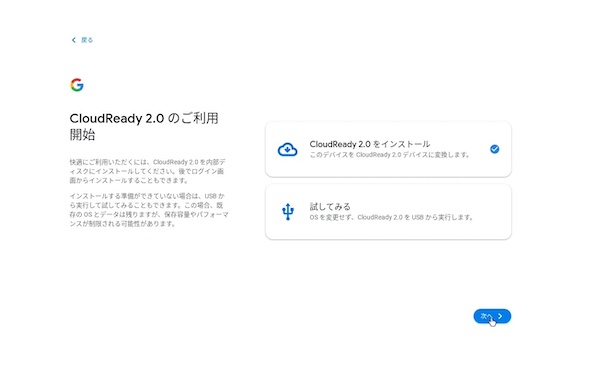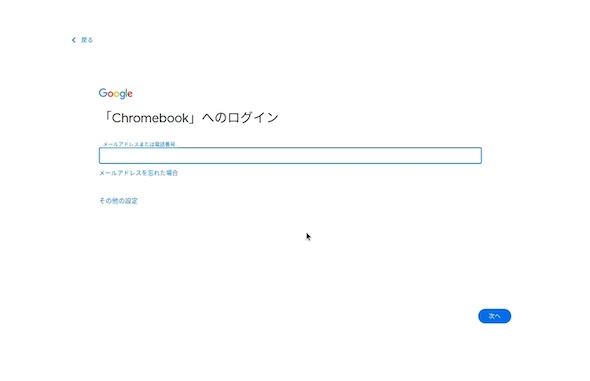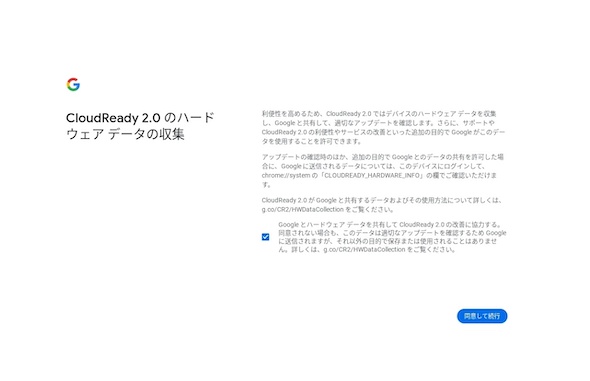起動しないMac miniをChromebook化して家庭円満に:小寺信良のIT大作戦(2/3 ページ)
Windows 11に見捨てられたPCをChromebook化して半年。CloudReadyが正式にChrome OSとなってまた試してみた。今度は起動しないMac miniを再生する。
まだだいぶCloudReadyだが……
大抵のPCで動く汎用OS、しかも開発向けプレビュー版となれば、普通はなかなかハードルが高いところだが、もともと実績があったCloudReadyがベースになっているので、インストール方法はCloudReadyと同じだ。
段取りとしては、
- USBメモリ(SDカードでも可)にBoot可能なUSBインストーラーを作成
- USBインストーラーからマシンを起動し、マシンのローカルディスクにインストーラーを展開
- マシンをローカルディスクから起動してインストール
という流れである。
USBインストーラーは、USBからブートしてそのままChrome OS Flexとしても利用できるので、動くかどうか試したい場合にも対応できるようになっている。
USBインストーラーを作成をするには、Google Chromeが必要になる。これの拡張機能である「Chromebook リカバリ ユーティリティ」を使うからだ。逆にこのユーティリティがあれば、自分でイメージファイルのダウンロードなども必要なく、全部このユーティリティがやってくれる。
簡単に使えるのがChrome OSのメリットだが、唯一の難関が、インストール時にUSBからブートしなければならないことである。Windows PCではBIOS(UEFI)画面を出してブートドライブを切り替えるわけだが、自作PCが流行っていた頃ならともかく、昨今はBIOS画面など見たことも触ったこともないというユーザーは相当多いだろう。
Macの場合、ブートドライブの選択は「Optionキー」の長押しである。MacBookのようなキーボード一体型ならなんの問題もないが、Mac miniのようなデスクトップタイプでは、USBで接続できるAppleキーボードが必要になる。今やキーボードもワイヤレス化したユーザーも多いと思うが、古参Macユーザーはせめて1台はUSB接続の純正キーボードを保存しておいた方がいい。
USBから起動するとインストーラーが起動するわけだが、これはもうはっきり「CloudReady 2.0」と書いてある。
ローカルドライブにインストールが完了すると、自動的にシャットダウンするが、筆者のMac miniでは自動的に電源断まで行かず、途中でフリーズする。2度試してみたが、同じだった。強制的に電源を切って再投入すると、ローカルドライブから起動する。
設定ウィザードの先頭はCloudReady 2.0だが、次のページではGoogleロゴの元でChromebookへのログイン画面となる。そうかと思うとデータ収集の同意についてはCloudReady 2.0だったりする。この辺りは、CloudReady 2.0がベースになっていることや、CloudReady自体が何かという知識がないと混乱するところだ。現在はまだ開発者向けプレビューということもあるが、最終版では用語の意味するところも含めて整理されることを望みたい。
CloudReadyと違い、Googleアシスタントもサポートするといった辺りは、より純正のChromebookへ近づいている部分だ。ただしGoogle Play StoreやAndroidアプリはサポートしない。
Copyright © ITmedia, Inc. All Rights Reserved.