OneNote詳細実践編――セクションとページ、そしてタブ:サラリーマンのためのタブレットPC使いこなしガイド 第6回(1/2 ページ)
今回より「詳細実践編」として、タブレットPCでの使用を前提にした「OneNote」のユニークな基本操作を中心に詳細解説していく。
(第5回へ戻る)
前回までは、OneNoteの特長を簡潔に解説したが、今月からしばらくはタブレットPCでの使用を前提にしたOneNoteのユニークな基本操作を中心に詳細解説しきたいと思う。今回は、OneNoteがデジタルノートというコンセプトを具現化しているGUI部分を解説していこう。
なお、文中では便宜的に「クリック」という言葉を用いるが、タブレットPCをお使いの方は「タップ」に読み替えて欲しい。
ノートには[保存]ボタンは不要!?
OneNoteは一般のアプリケーションと同様に、インストールすると[スタート]ボタンからOneNote起動が可能になるのはもちろん、タスクバーの右下(インジケータ部分)に「ミニノート」アイコンが常駐するようになる。その「ミニノート」アイコンをダブルクリックすることでも、OneNoteの簡易画面的な存在であるミニノートが即時に起動する。ミニノートは付箋紙のように手軽に取り出して情報を書き込めるのが利点だ。
入力できる情報は手書き文字や図形のほか、キーボードから入力したテキストや画像など、OneNote本体とまったく同じ。ミニノートに入力した情報は、OneNote本体の「ミニノート」セクションにひとつのページとしてファイリングされる(「セクションの詳細」は後述する)。
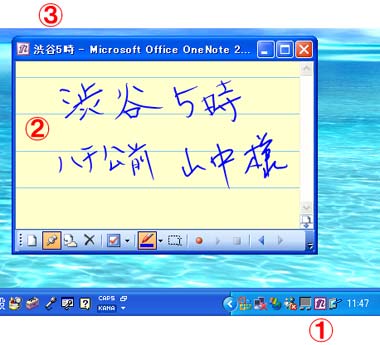 (1)「新しいミニノートを開く」アイコンをダブルクリックして、ミニノートを起動
(1)「新しいミニノートを開く」アイコンをダブルクリックして、ミニノートを起動(2)情報を手書きする
(3)ミニノートのタイトルバーを見ると、手書きした文字をバックグラウンドで自動認識していることが判断できる
次に、OneNote本体の画面を見てみよう。
[スタート]ボタンから、はじめてOneNoteを起動すると白紙の、ノートのようなページが表示され、入力が可能な状態になる。ちなみに2度目からは、前回開いていたページが表示される。
このように、OneNoteの特長のひとつはファイル管理をユーザに意識させない、まるで1冊のノートのような使い方が可能だ。入力を始めるのにファイルの[新規作成]や[ファイルを開く]といった操作は必要ないし、なんと[保存]コマンドもない。
デジタルノートアプリケーションとしてのOneNoteは、PCの旧態依然としたファイル管理をユーザーに強いない、という主張で、これはとても重要なことだと思う。
PCに慣れていないユーザーはもちろんのこと、忙しいビジネスマンにとっても、オフィスで据え置かれているPCを操作するのではない、現場などにて立ちながらの操作も想定されるタブレットPCを利用するにあたり、ファイルの保存や呼び出しといったファイル管理は煩わしい操作と感じることであろう。特に従来のようなテキストエディタなどに書き留めて保存してある“メモ書き程度のファイル”を探すだけでも意外と時間を費やしていたりしていたと思う。OneNoteならそんな無駄な時間を少しでも短縮できることであろう。
OneNoteの操作画面
では、OneNoteの初期画面を解説していこう。
OneNoteの画面上部は、メニューバーとツールバーが配置されており、すべてのコマンドはここに集結している。この部分は、ほかのWindowsアプリケーションと同様だ。その下にセクションタブと作業領域が表示される。作業領域がすなわちOneNoteに情報を書き込む「ページ」となる。別のページを表示するには作業領域の右にある“ページタブをクリック”することで、ノートで言う“ページをめくる操作”となる。
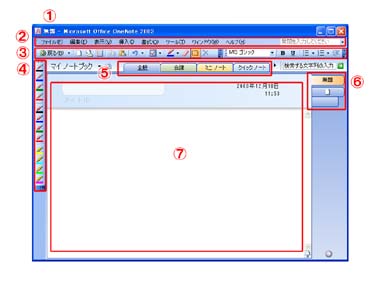 (1)「タイトルバー」:作業中の文書名が表示される
(1)「タイトルバー」:作業中の文書名が表示される(2)「メニューバー」:各メニュー名をクリックすると、関連するコマンドの一覧が表示されるので、その中から実行したいコマンドを選択する
(3)「[標準]ツールバー、[書式設定ツールバー]」:実行したいコマンドがボタン化されて並んでいる。一段表示(標準)と二段表示があり、一段表示のときは表示しきれないボタンは[ツールバーオプション]をクリックすると表示される
(4)「[ペン]ツールバー」:ペンの太さと色がボタン表示されているツールバー。同様に[ノートフラグ]ツールバーもここ、サイドバーに表示できる
(5)「セクションタブ」:バインダーの区切りのように「セクション」を利用するタブ。セクションタブをクリックするとそこに保存されたノートが表示される
(6)「ページタブ」:ノートの表示を切り替えるタブ。ページ番号とタイトルで表示する2つのモードを切り替えることができる
(7)「作業領域」:ノートを作成するための作業領域。テキストの入力や画像の貼り付け、ボックスの結合などを行う操作のメイン画面
Copyright © ITmedia, Inc. All Rights Reserved.