OneNote詳細実践編――コンテナと画像:サラリーマンのためのタブレットPC使いこなしガイド 第8回(1/2 ページ)
好評展開中の「詳細実践編」。今回は、OneNote用の名称として他Officeアプリケーションでは聞かれない「コンテナ」について解説していく。
(第7回へ戻る)
前回、「第7回:OneNote詳細実践編――テキスト入力と手書き文字」でテキスト文字の入力を説明する際、"テキストボックス"と表現していた。しかし実は、OneNote用の名称がある。それが「コンテナ」だ。
OneNoteでは、テキスト文字、描画や手書き文字、画像や音声などを、すべて同等に取り扱うことができる。これらの情報を収めるボックスも共通名称として「コンテナ」と呼ぶ。
コンテナとハンドル
「コンテナ」は、普段は非表示となっているが、情報にマウスを合わせたり、クリックすると点線で表示される。これをクリックするとコンテナ上にバーが表示される。
これをコンテナの「移動ハンドル」と呼び、ドラッグするとコンテナ全体を移動できる。また、移動ハンドルの右横にマウスを合わせるとカーソルが矢印に変わり、ドラッグしてコンテナの横幅サイズを調節できる。
また、コンテナにカーソルを合わせると、左横に「段落ハンドル」がマーク表示される。文字情報なら段落ごと、画像や手書き文字ならイメージが選択され、これをドラッグすることで、移動、結合・分割などができるのである。
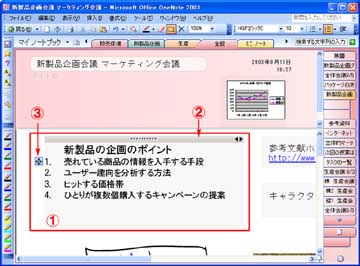 (1)コンテナ:情報は「コンテナ」として収められ、任意のコンテナ同士を結合できる
(1)コンテナ:情報は「コンテナ」として収められ、任意のコンテナ同士を結合できる(2)移動ハンドル:ここをドラッグしてコンテナ自体を移動させる
(3)段落ハンドル:コンテナの情報(ここでは行、段落)をポイントすると表示する。段落ハンドルをドラッグして段落を移動したり、行の順番を入れ替えることができる
段落ハンドルをクリックすると段落部分が反転する。例えば「2.ユーザー趣向を分析する方法」をクリックし、そのままドラッグして下の行に移動する。また「ユーザー趣向を分析する方法」が「ヒットする価格帯」と入れ替わり、段落(行)の箇条書き番号も変更された(下記画面参照)。
このようにコンテナや段落(ハンドル)という概念があるため、ノートやシステム手帳など手書きのものでは難しい情報の入れ替えや配置変更が、OneNoteでは簡単な操作で行うことができる。
コンテナの結合
次に、二つのコンテナを結合してみよう。
下記画面は、ページ上に箇条書きしたテキストのコンテナと、ペンで手書きした画像のコンテナが並んでいる。この二つのコンテナを結合するには、一方のコンテナのドラッグして、他方のコンテナに重ね合わせるだけだ。
 (左)箇条書きテキストと画像のコンテナを結合するために画像コンテナを選択する (中)画像の「段落ハンドル」をドラッグ、結合したい場所にドロップする (右)画像の段落ハンドルを、結合したい場所(箇条書きテキストの2行めと3行めの間)にドラッグ&ドロップした。画像は移動し、コンテナはひとつに統合された
(左)箇条書きテキストと画像のコンテナを結合するために画像コンテナを選択する (中)画像の「段落ハンドル」をドラッグ、結合したい場所にドロップする (右)画像の段落ハンドルを、結合したい場所(箇条書きテキストの2行めと3行めの間)にドラッグ&ドロップした。画像は移動し、コンテナはひとつに統合されたコンテナを分割する
逆に、段落ハンドルをドラッグしてコンテナの外に移動することで、ドラッグした情報だけ、別のコンテナとして分割することもできる。
コンテナ内の情報をポイントして段落ハンドルを表示、段落ハンドルをコンテナの外にドラッグすると分割される。
Copyright © ITmedia, Inc. All Rights Reserved.

