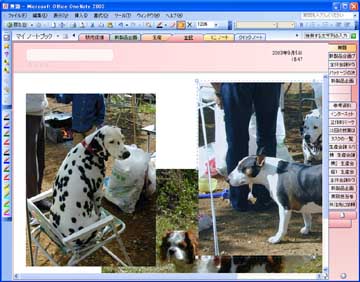OneNote詳細実践編――コンテナと画像:サラリーマンのためのタブレットPC使いこなしガイド 第8回(2/2 ページ)
» 2004年02月03日 18時22分 公開
[神崎洋治(トライセック),ITmedia]
コンテナを重ねて表示する
また、コンテナを結合させずに重ねて表示させたい場合には、コンテナを移動する際に[Alt]キーを押しながらドラッグすればよい。なお、移動先の位置を細かく指定したい場合も[Alt]キーを押しながらドラッグする。
画像データを挿入する
ペンで手書きした画像だけでなく、デジタルカメラで撮影した写真やExcelで作成した表やグラフ、クリップアートやイラストなどの画像データももちろん挿入することができる。
挿入した画像の位置やサイズは、移動ハンドルや段落ハンドルを使って任意に調整・変更ができるので、ページのレイアウトを簡単に行うことが可能である。
画像データをOneNoteのページに挿入する一般的な方法は以下の通り。
- ドラッグ&ドロップして挿入する:画像が保存してあるフォルダをマイコンピュータやエクスプローラで開き、画像ファイルをOneNoteにドラッグアンドドロップすることで、画像を挿入することができる。
- コピー&ペーストで挿入する:別のアプリケーションで開いている画像をメニューバーのコマンドなどを使用して、コピーアンドペーストすることで、クリップボードを経由してOneNoteの作業領域に挿入することができる。
ちなみに、OneNoteにドラッグ&ドロップで挿入できる画像ファイルの形式は、OneNoteが対応しているBMP(*.bmp)、JPEG(*.jpg)、GIF(*.gif)、TIFF(*.tif)などである。
対応していない画像ファイルを挿入した場合は、ファイルへのリンクが作成されることになる。こちらについては、OneNoteで情報をまとめるにあたってキモとなる機能のため、次回以降にじっくり解説していくことにする。
(第9回へ続く)
著者紹介
神崎洋治:トライセック代表取締役。パソコンや周辺機器、インターネットに詳しいコラムニスト。シリコンバレー在住時は、取材による米ベンチャー企業の最新技術動向をレポート。ペン・コンピューティングデバイスの先駆けである「Palm Pilot」を、製品写真や開発者取材を通して日本のメディアに初めて紹介したひとり。
マーケティングにも精通し、ライターやデザイナーとしても幅広く活躍中。主な著書は「ひと目でわかるMicrosoft Office OneNote 2003 マイクロソフト公式解説書」「学び直すDVDのしくみ」(日経BPソフトプレス)ほか。
Copyright © ITmedia, Inc. All Rights Reserved.