OneNoteを持って会議に出よう――ノートフラグで忘れや進捗をチェック:サラリーマンのためのタブレットPC使いこなしガイド 第21回
第14、15回で解説した「ノートフラグ」とは何か、そしてその使い方は覚えているだろうか。この機能を使いこなすことで、現在の進捗状況はもちろん、仕事の漏れ・忘れの防止が一瞬でチェックできる。今回はより実践的なTipsを紹介していこう。
(第20回へ戻る)
手書きでもテキスト入力でも、ノートフラグを使って、情報の区分けとリスト表示はできる。今回は実践的なノートフラグの活用方法を紹介しよう。
ノートフラグを活用する
ノートフラグ(第14回参照)とは情報に付ける区分や種類のマークのこと。ページを開いたときに文字を強調したいだけなら、ペンツールでマーキングしたり文字色を変えて目立たせる方法もあるが、A氏は積極的に「ノートフラグ」を使う。その理由は、重点箇所を目立たせると同時にノートフラグのマークごとに一覧表示できるからだ。たくさんの業務が同時に進行しているときなど、各業務における仕事のチェックを手軽にし、仕事の漏れを防止できるのである。
A氏の場合、自分が担当したり、調べることになっているジョブ・タスクを忘れず、完了期限を守るためにノートフラグをチェックするようにしている。また、他部署や関係部署が提出するジョブの進捗やそれらの期限も同時に確認し、連絡がなければ催促や確認をしたり、遅れの原因に対処するのにも活用する。
A氏はタブレットPCの操作にまだ慣れていない、手書きで議事録をとっている時からノートフラグを使い始めていた。テキストの箇条書きと同様に、手書きの段落にもノートフラグを付けることができるためだ。これが慣れてきた現在、自然に有効活用できているように感じられる。
さて、ノートフラグを付けるには、[ノートフラグ]ツールバーを利用するのが便利だ。会議で重要と思われる情報にはノートフラグを付ける。ノートフラグを付けた段落は、あとで検索してピックアップ表示することができるだろう。また、期日が明確な課題には段落の始めに期日を書き加えておけば、期日の忘れも防止できる。
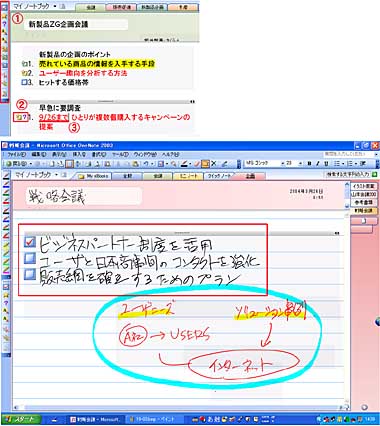 (1)ノートフラグ・ツールバーを表示すると、アイコンボタンを押すだけでノートフラグを設定できる
(1)ノートフラグ・ツールバーを表示すると、アイコンボタンを押すだけでノートフラグを設定できる(2)ひとつの段落に複数のノートフラグを設定できる。「自部門の宿題」と「質問」のノートフラグを付けている
(3)期日のあるジョブには日付を入れておくと便利
手書きの段落にもノートフラグを設定することができる(下)
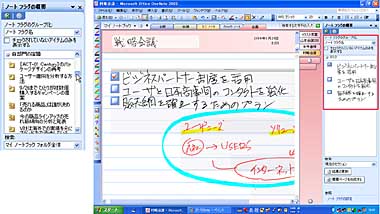 A氏は自分が担当するショブについては「自部門の宿題」というノートフラグを付けている。作業ウィンドウに「自部門の宿題」のノートフラグを付けた段落だけリスト表示したところ(左) ノートフラグは作業ウィンドウで一覧表示できるが、手書きの段落の場合はこのように表示される。同じ手書きでもシステム手帳にはない便利さだ(右)
A氏は自分が担当するショブについては「自部門の宿題」というノートフラグを付けている。作業ウィンドウに「自部門の宿題」のノートフラグを付けた段落だけリスト表示したところ(左) ノートフラグは作業ウィンドウで一覧表示できるが、手書きの段落の場合はこのように表示される。同じ手書きでもシステム手帳にはない便利さだ(右)ノートフラグのリスト表示
[ノートフラグ名]でグループ化すると、設定したノートフラグ名別に情報が表示される。[自部門の宿題]のノートフラグを付けた情報だけが一覧できるので、[チェックされていないアイテムのみを表示する]をクリックして、未完了の課題だけをリストして、やり忘れやジョブの遅れがないか確認する。
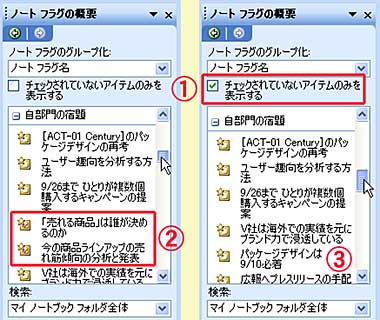 完了したアイテムにチェックマークを付けておくと、(1)[チェックされていないアイテムのみを表示する]をクリックすることで、(2)完了した段落が表示されなくなり、(3)未完了の課題だけがリストされるので、チェックが簡単にできる
完了したアイテムにチェックマークを付けておくと、(1)[チェックされていないアイテムのみを表示する]をクリックすることで、(2)完了した段落が表示されなくなり、(3)未完了の課題だけがリストされるので、チェックが簡単にできる[探す場所]一覧で、ノートフラグをリストする対照を指定することができる。[ノートブック]を選択したときは、通常使用しているすべてのセクションのすべてページが対象となる。
A氏は、会議での課題にアイテムを絞り込む。[会議]セクションタブをクリックして、ここで[現在のセクション]を選択することでそれが可能だ。
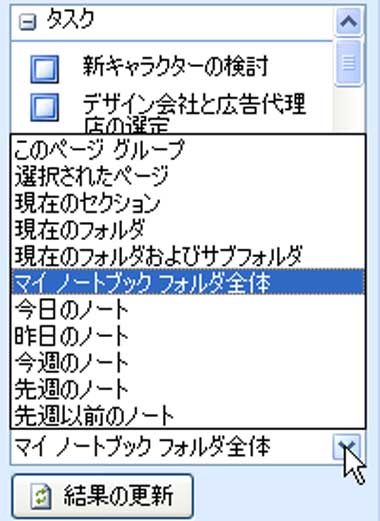 [A氏がよく利用する検索対象]
[A氏がよく利用する検索対象]・現在のセクション
[会議]や[販売促進]など業務別に重要事項や担当している業務の進捗をチェック
・今日のノート
今日付けたフラグのみを対象に一覧表示
報告書作成の際などに利用
・今週のノート
今週付けたフラグのみを対象に一覧表示
進行中の仕事のチェックに利用
・先週以前のノート
仕事忘れや漏れのチェックに利用
Outlookとの連携
ノートフラグ・ツールバーの一番下に配置されている[仕事の作成]アイコンをクリックすると、Outlookとリンクし、仕事として設定できる。仕事を作成するとOutlookのスケジュール機能により、期限の管理をしたり、期限の過ぎた仕事または終了した仕事を別の色で表示することができる。
そのほか、OneNoteで作成したページを、Outlookで電子メール送信できる。OneNoteで作成したページをメッセージの本文として送るだけでなく、添付ファイルとして送信することも可能。受信者がOneNoteを使用していれば、受け取ったページ(データ)を自分のOneNoteで活用することができる。
(第22回へ続く)
著者紹介
神崎洋治:トライセック代表取締役。パソコンや周辺機器、インターネットに詳しいコラムニスト。シリコンバレー在住時は、取材による米ベンチャー企業の最新技術動向をレポート。ペン・コンピューティングデバイスの先駆けである「Palm Pilot」を、製品写真や開発者取材を通して日本のメディアに初めて紹介したひとり。
マーケティングにも精通し、ライターやデザイナーとしても幅広く活躍中。主な著書は「ひと目でわかるMicrosoft Office OneNote 2003 マイクロソフト公式解説書」「学び直すDVDのしくみ」(日経BPソフトプレス)ほか。
Copyright © ITmedia, Inc. All Rights Reserved.
