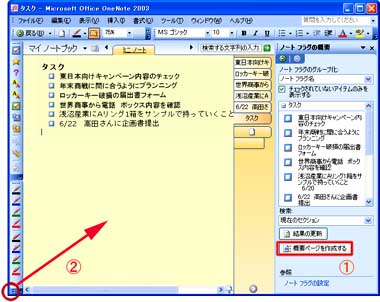付箋やメモをデジタル化――「ミニノート」を、より活用する:サラリーマンのためのタブレットPC使いこなしガイド 第28回
今回は、タブレットPC+OneNoteの組み合わせで最も頻繁に、かつ緊急時に活用されるであろう「ミニノート」の機能をおさらいし、より具体的な利用方法を探っていくことにしよう。
商社に勤務するC氏は、顧客からかかる電話の応対や営業活動に追われる毎日。顧客と打ち合わせた内容や依頼されたことを、タブレットPCとOneNoteで管理をしている。
ところでOneNoteには、ミニノート機能(Mini OneNote)が付属される。付箋やメモ書きに似た、ちょっとしたことを素早く書き留めておくための機能だ。今回は、ミニノートの機能を紹介しよう。
ミニノートを起動してみよう
ミニノートはOneNoteの機能の一部で、OneNoteが起動していないときでも、タスクバーから素早く起動し、タブレットペンやマウスで手書き文字入力したり、キーボードでテキスト入力ができる機能だ。百聞は一見にしかず、まずは起動してその姿をみてみよう。
ミニノートの起動方法はいくつかあるが、C氏は最も手軽な、タスクバーからの起動方法を活用している。実は、OneNoteをインストールするとミニノート機能が常駐するように標準設定されている。常駐しているミニノートはアイコンの状態でタスクバーのインジケータ部分に待機している。アイコンをクリックすると、黄色い付箋紙のようなデザインのミニノートが起動する。
ミニノートの画面は、文字入力できる黄色い部分と、必要最低限のボタンが配置されたツールバーで構成されている。C氏がよく使うツールバーは下記の通り。
これを選択しておくと、他のアプリケーションのウィンドウより、常に手前に表示される。忘れ防止のため、ディスプレイ画面に付箋紙をペタペタ貼っている人は、これで同様の効果が期待できるかも
2.ノートフラグ
入力したメモにノートフラグを付けて情報管理ができる
3.ペン
手書き入力のペン形状や色を変更するのに便利。[▼]を押して選択する
4.録音
すぐに録音したいときに便利。ここを押すだけで録音が開始される
ミニノートに入力する
ミニノートが表示したら、ペンを使ってメモを書く。もちろん、テキスト入力しても良い。C氏はオフィスで電話応対をしているときなどはキーボード、営業先で顧客と話しながらメモするときはペンで手書き、と使い分けている。ペンの手書きすらやりにくい状況の時は録音ボタンが役立つ。
ミニノートで入力した情報はどこへ保存されるのだろうか。
答えはミニノートを最大化すると分かる。ミニノートのタイトルバーの右にある最大化ボタンをクリックすると、OneNoteの画面が表示され、セクションの「ミニノート」欄に入力したメモが新しく追加されている。
つまり、ミニノートは素早く起動して入力でき、入力した情報はOneNoteのひとつのページとして管理されるのである。したがって、ノートフラグやアウトラインなど、OneNoteで使える機能はすべてミニノートでも利用できるわけだ。
ミニノートを作成する際に、保存するセクションを選択することもできる。ミニノートのツールバーに「ページの移動先」ボタンが配置されているので、それをクリックし、保存したいセクションを選択する。
C氏は、こうして入力した情報にノートフラグを付ける。ノートフラグで完了と未完のリストを毎朝表示し、仕事のチェックを行って、忘れや漏れを防ぐことができるようだ。また、ページリスト機能を使って、付箋の一覧を確認することも多い。ページリストはミニノートに限らず、OneNoteで作成したすべてのページをすばやく一覧できる機能である。セクションやタイトル、日付などの項目でソートが可能だ。
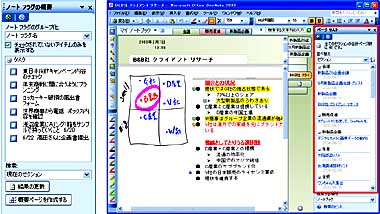 付箋の内容に完了のチェックを付けて、ノートフラグで集計チェックする(左)、ページリストは、指定したソート方法でページを一覧リストする機能。ミニノートだけでなく、OneNote全般で活用できる機能だ(右)
付箋の内容に完了のチェックを付けて、ノートフラグで集計チェックする(左)、ページリストは、指定したソート方法でページを一覧リストする機能。ミニノートだけでなく、OneNote全般で活用できる機能だ(右)OneNoteをミニノートに
ミニノートを最大化したものがOneNoteなら、その逆もアリなのだろうか。
例えば、OneNoteの画面を表示してウィンドウの一端をドラッグして縮めていくと、ミニノートに替わる。これを利用してC氏は、ノートフラグで集計した未完作業のリストを[概要ページ]として作成し、それをやることリストとしてミニノートにしてデスクトップ画面上に置いておくこともある。
次回はいよいよ最終回。お楽しみに。
(最終回へ続く)
著者紹介
神崎洋治:トライセック代表取締役。パソコンや周辺機器、インターネットに詳しいコラムニスト。シリコンバレー在住時は、取材による米ベンチャー企業の最新技術動向をレポート。ペン・コンピューティングデバイスの先駆けである「Palm Pilot」を、製品写真や開発者取材を通して日本のメディアに初めて紹介したひとり。
マーケティングにも精通し、ライターやデザイナーとしても幅広く活躍中。主な著書は「ひと目でわかるMicrosoft Office OneNote 2003 マイクロソフト公式解説書」「学び直すDVDのしくみ」(日経BPソフトプレス)ほか。
Webサイトではコラム「進め!インターネットマン21」を連載中。
Copyright © ITmedia, Inc. All Rights Reserved.
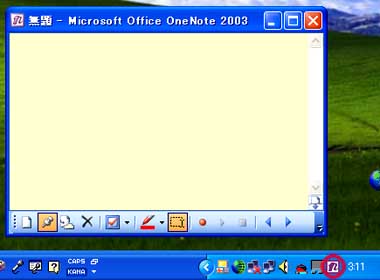 タスクバーのOneNoteアイコン(○印)をクリックするとミニノートが起動する。黄色の部分が入力画面で、下部にツールボタンが配置されている
タスクバーのOneNoteアイコン(○印)をクリックするとミニノートが起動する。黄色の部分が入力画面で、下部にツールボタンが配置されている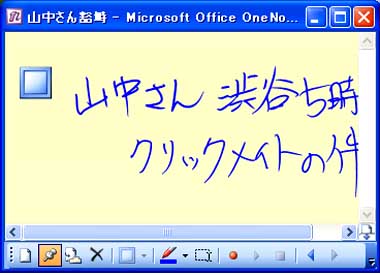 ミニノートに手書き入力し、ノートフラグを割り当てたところ
ミニノートに手書き入力し、ノートフラグを割り当てたところ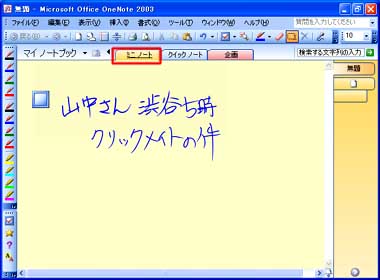

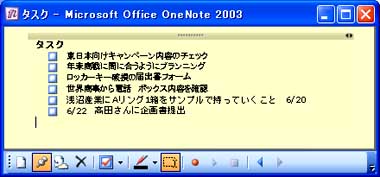 (1):[概要ページを作成する]を選択して、未完の作業をリスト化する
(1):[概要ページを作成する]を選択して、未完の作業をリスト化する