“一石二鳥”の小型指紋認証リーダー、「FP-FL128」を試す:サンワサプライ(2/3 ページ)
Windowsログインも指紋にて。かつ本体の着脱によりPCの高いセキュリティも確保できる
インストールと指紋登録の初期設定を完了させて再起動を行うと、指紋認証機能を管理するツールがWindowsと同時に起動し、指紋認証機能が有効になる。
まず設定しておきたいのは「コンピュータ保護機能」だ。Windowsにログインするユーザー名とパスワードを登録し、「指紋データを同期します」にチェックを入れると、Windowsへのログインや、パスワードロックの解除を指紋認証で行えるようになる。ちなみにPC起動時に本機を接続していなくても、ログイン画面で接続すれば指紋認証を利用可能になるのも便利なところだ。モバイル用途の多いノートPCでの利用時にありがちだが、起動前にかならず接続しておくといったつまらないことに気を使わなくてもよい。
 付属ソフトのインストール後、Windowsを再起動するとタスクバーに手の形をかたどったアイコンが表示される。このアイコンを右クリックするとさまざまな機能を呼び出せる。システム設定もこのアイコンから実行する(左)。システム設定を呼び出すと、まずこのウインドウがポップアップして指紋認証、もしくは指紋認証がわりのパスワード入力を求められる。指紋認証が必要な場面ではこのウインドウがポップアップする(右)
付属ソフトのインストール後、Windowsを再起動するとタスクバーに手の形をかたどったアイコンが表示される。このアイコンを右クリックするとさまざまな機能を呼び出せる。システム設定もこのアイコンから実行する(左)。システム設定を呼び出すと、まずこのウインドウがポップアップして指紋認証、もしくは指紋認証がわりのパスワード入力を求められる。指紋認証が必要な場面ではこのウインドウがポップアップする(右) 「コンピュータの保護管理」タブにて、本機を取り外した場合のコンピュータの保護設定ができる。本機導入にあたっては、取り外した場合の設定もしっかり行っておきたい(左)。Windowsログイン時の指紋認証が有効になると、起動時の画面もこのように変更される。本製品を接続していない場合や指紋認証がうまくいかない場合などは、通常通りWindowsのユーザーIDとパスワードを入力してログインすることももちろんできる(右)
「コンピュータの保護管理」タブにて、本機を取り外した場合のコンピュータの保護設定ができる。本機導入にあたっては、取り外した場合の設定もしっかり行っておきたい(左)。Windowsログイン時の指紋認証が有効になると、起動時の画面もこのように変更される。本製品を接続していない場合や指紋認証がうまくいかない場合などは、通常通りWindowsのユーザーIDとパスワードを入力してログインすることももちろんできる(右)また、PCの利用中に本機を取り外した場合の動作を設定することもできる。デフォルトの「なにもしない」のほかに3つの動作が指定可能で、実行中のソフトなどをそのままに操作を不可能にする「コンピュータ保護」「ログアウト」「電源を切る」が選択できる。つまり本機を物理的な“鍵”のように使用することもできるわけで、離席時などは取り外すだけでよいのである。ちなみに「コンピュータ保護」や「ログアウト」を設定した場合は、再度本機を接続すればさっと指紋認証でPCの利用を再開できる。
ファイルレベルのセキュリティ設定も指紋認証で行える
PCの利用制限だけでなく、ファイル/フォルダレベルで暗号化を行うことでファイル内情報を保護する機能も備わる。個人情報などが含まれる重要なファイルは、ファイルの暗号化、復号化(暗号化解除)とともに指紋認証を利用することで、手軽さと高いセキュリティレベルを両立できる。暗号化はファイル単位のほかフォルダ単位でも行え、暗号化も復号もスピーディだ。
なおUSBメモリ内のデータも暗号化にて保護できる。たとえば自宅とオフィス間で安全にデータファイルを持ち運ぶ用途に向くだろう。
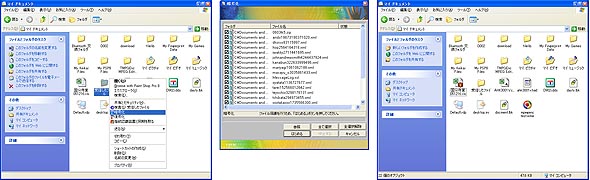 コンテキストメニューに「暗号化」「復号化」が追加さる。ファイル/フォルダを指定でき、指紋認証を行わないとオープンできないようになる(左)、フォルダを指定した場合は、実際の暗号化/復号化はそのファイル単位で行われる。事前に対象となるファイルを確認し、特定のファイルを除外する設定も可能だ(中)、暗号化されたファイルはアイコンに鍵マークが追加され、Windows Explorerからも容易に識別できる(右)
コンテキストメニューに「暗号化」「復号化」が追加さる。ファイル/フォルダを指定でき、指紋認証を行わないとオープンできないようになる(左)、フォルダを指定した場合は、実際の暗号化/復号化はそのファイル単位で行われる。事前に対象となるファイルを確認し、特定のファイルを除外する設定も可能だ(中)、暗号化されたファイルはアイコンに鍵マークが追加され、Windows Explorerからも容易に識別できる(右)本機のメモリ内には、指紋認証を用いてログオンしないとアクセスできない「安全フォルダ」というフォルダがあらかじめ準備されている。
このフォルダに保存したファイルはいちいち暗号化の設定をしなくても、ログイン/ログアウトで保護されるようになっている。もちろんログアウトしないままPCから本製品を取り外した場合であっても、次回接続時には再度ログインしないとアクセスできない。ことカジュアルコピーが行いやすく、しかも紛失しやすい傾向にあるUSBメモリへのデータ保存時もこのフォルダを使うとかなり安心だ。
Copyright © ITmedia, Inc. All Rights Reserved.
提供:サンワサプライ株式会社
制作:ITmedia +D 編集部/掲載内容有効期限:2006年12月31日
