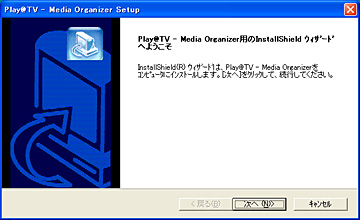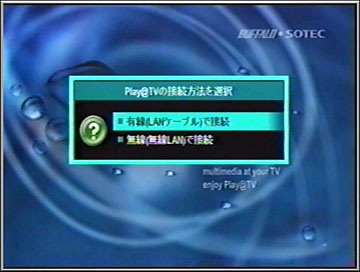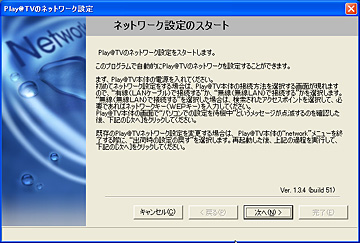PCのマルチメディアファイルをTVで楽しむ(2/3 ページ)
TVでPC内のマルチメディアファイルをで見ることができれば、TVをもっと楽しめる。それが、メルコの「Play@TV」だ。
本体とTVは付属するコンポジットケーブルで接続するだけ、PCとはネットワークケーブルで接続するだけなので簡単だ。ただし、Play@TVとPCの接続は形態によって違うため注意が必要だ。Play@TVとPCを直接接続するときにはストレート結線、ルータを介して接続するときにはクロス結線となる。本体にはストレートケーブルをクロスに変換するアダプタが付属するため、直接接続する際にはアダプタを使おう。
Play@TVには無線LANカードをセットできるPCカードスロットが装備されており、無線LANによるネットワーク接続が可能だ。無線LANならPlay@TVとPCが離れた場所にあってもワイヤレスで接続できるため便利だ。
この場合、対応する無線LAN機器はメルコの無線LANカード「WLI-PCM-L11」、「WLI-PCM-L11G」、「WLI-PCM-L11GP」、無線LANアクセスポイントは「AirStation BroadBandルータモデル」となる。接続が完了したらPCに、ソフトウェアをインストールする。
ソフトをインストールしたら、Play@TVを認識させ設定を行う。この際、PCとPlay@TVの両方で操作が必要だ。Play@TVの電源を入れると有線LANか無線LANかの設定がTVに表示されるので、リモコンを使用して設定する。無線LANの場合はESS-IDとWEPの設定も行う。「パソコンでの設定を待機中」の表示が点滅したら、PC側からネットワーク設定を行いPlay@TVを認識させる。これで準備完了だ。
メディアオーガナイザーにファイルを登録し、テレビで楽しもう
Play@TVに映像や写真、音楽ファイルを登録するには、「メディアオーガナイザー」を使用する。メディアオーガナイザーを起動し、ウインドウ左側のアイコンからファイルの種類を選択、「メディア検索」をクリックする。検索画面の左側はエクスプローラ表示になっており、PCのハードディスクや接続されたドライブが表示される。
Copyright © ITmedia, Inc. All Rights Reserved.