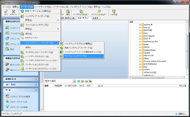ある夏の日、愛する娘の“思い出”が消えてしまった:「Paragon Drive Backup 10」で安心データ管理(3/3 ページ)
「サイクルバックアップ」で日々のデータをバックアップ
冒頭のように、日々増え続けるかけがえのないデジタルデータを定期的にバックアップするにはPDB10の「サイクルバックアップ」を使うのが手っ取り早い。
サイクルバックアップは繰り返し自動的に定期バックアップを行ってくれる仕組みで、細かい設定は最初に1度するだけでいい。設定した世代数/使用容量を超えると、古い世代のバックアップデータから自動的に削除されていくので、気付いたらディスクがいっぱいになってバックアップがとれていなかった、というような失敗も防げる。PC初心者は、大事なファイルを定期的に手作業で外付けHDDやDVDにコピーして「バックアップは面倒」などと思いがちだが、専用ツールを使えば面倒な作業がないどころか、バックアップという言葉を意識することさえほとんどない。
PDB10のサイクルバックアップでは、毎回フルバックアップを取得するベーシックタイプのほか、初回だけフルバックアップを行い、次回以降は差分だけを取得するタイプも選択できる。ディスク容量を効率よく利用できるのがポイントだ。


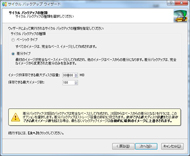 サイクルバックアップはパーティション単位になる(画面=左)。バックアップのスケジュールは、毎日、毎週のほか、ログイン時などでも指定できる。ここで登録したものはWindowsのタスクスケジューラによって実行される(画面=中央)。サイクルバックアップの種類を指定する。ベーシックタイプの場合は毎回完全なフルバックイメージとして作成されるため、ディスクの容量を多く必要とする。一方、差分タイプはベースイメージからの差分として作成されるため、ディスク容量を節約できる。また、容量・イメージ数の上限を指定して古いものを消すようにしておく(画面=右)
サイクルバックアップはパーティション単位になる(画面=左)。バックアップのスケジュールは、毎日、毎週のほか、ログイン時などでも指定できる。ここで登録したものはWindowsのタスクスケジューラによって実行される(画面=中央)。サイクルバックアップの種類を指定する。ベーシックタイプの場合は毎回完全なフルバックイメージとして作成されるため、ディスクの容量を多く必要とする。一方、差分タイプはベースイメージからの差分として作成されるため、ディスク容量を節約できる。また、容量・イメージ数の上限を指定して古いものを消すようにしておく(画面=右)サイクルバックアップはパーティション全体をバックアップするものだが、動画や写真が入った特定のフォルダだけをバックアップしたい場合もあるだろう。そんなときは「ファイルのバックアップ」と「増分ファイルバックアップ」を併用すればいい。ファイルバックアップではバックアップ対象となるフォルダを指定できるほか、除外するファイルの拡張子や、バックアップしたいファイルの拡張子など、条件付きでのバックアップも行える。もちろん、スケジュールに沿ったバックアップが可能だ。
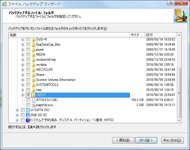

 ファイルバックアップはファイル/フォルダ単位での指定が可能なバックアップだ(画面=左)。指定したフォルダのファイルすべてをバックアップするのではなく、対象とするファイルを拡張子で限定することもできる。あらかじめカテゴリ別に多くの拡張子が登録されている(画面=中央)。増分ファイルバックアップのベースイメージを選択。このバックアップファイルからの差分を保存する(画面=右)
ファイルバックアップはファイル/フォルダ単位での指定が可能なバックアップだ(画面=左)。指定したフォルダのファイルすべてをバックアップするのではなく、対象とするファイルを拡張子で限定することもできる。あらかじめカテゴリ別に多くの拡張子が登録されている(画面=中央)。増分ファイルバックアップのベースイメージを選択。このバックアップファイルからの差分を保存する(画面=右)「こんなこともあろうかと……」万が一の際にデータを復元
不幸にもディスク障害が発生し、データが失われてしまったときのために、バックアップからデータを復元するときの方法についても紹介しておこう。
HDD障害によりOS自体が立ち上がらなくなってしまったときは、システムドライブのバックアップイメージから復元する。システムドライブには「移動不可」データ(ディスク上の“正しい位置”にないと機能しない)があるため、ファイルバックアップでは復元できない。また、OS自身が起動しないので事前に作成しておいたリカバリーメディアを使ってPCを起動し、復元処理を行う必要がある。といっても、「シンプル復元ウィザード」の指示に沿っていく簡単なGUI操作なので、OSが起動しなくなってしまってもあわてず復元作業をしてほしい。


 OSが起動しなくなった場合はリカバリーメディアで起動し、簡単な操作で復元できる「シンプル復元ウィザード」を使えばいい(画面=左)。復元するバックアップイメージを選択(画面=中央)。その後、復元先を指定する。ここではバックアップ元のパーティションサイズが500Gバイトで、そのうち56Gバイトが使用中だったが、復元先は使用済み領域の56Gバイト以上あればすむ。このようなサイズダウンでの復元はOS付属のツールでは不可能で専用ソフトならではのメリットだ(画面=右)
OSが起動しなくなった場合はリカバリーメディアで起動し、簡単な操作で復元できる「シンプル復元ウィザード」を使えばいい(画面=左)。復元するバックアップイメージを選択(画面=中央)。その後、復元先を指定する。ここではバックアップ元のパーティションサイズが500Gバイトで、そのうち56Gバイトが使用中だったが、復元先は使用済み領域の56Gバイト以上あればすむ。このようなサイズダウンでの復元はOS付属のツールでは不可能で専用ソフトならではのメリットだ(画面=右)一方、システムに影響がなかった場合や、誤ってファイルを消してしまった場合など、単純にデータだけを戻したいときは、通常通りWindows上からPDB10を起動して復元すればいい。
また、まとめてすべてを復元するのではなく、特定のファイルだけ取り出したいときには、バックアップイメージのマウント機能を使うと便利だ。この機能では、復元せずにファイルを参照・抽出できるため、誤って上書きしてしまったファイルを確認しながら、必要なものだけを復元できる。きちんとバックアップさえ取っておけば万が一のときでも安心だ。
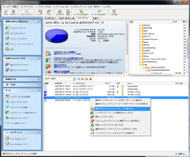
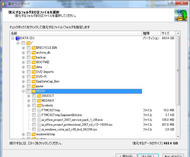
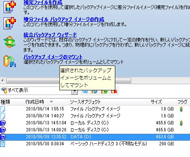 バックアップから復元するときはバックアップイメージを選択し、「選択されたバックアップイメージの復元」を選ぶ(画面=左)。バックアップされたファイルから特定のファイルだけを復元することもできる(画面=中央)。パーティション/ドライブ単位のバックアップの場合は、復元しなくてもドライブにマウントして利用できる(画面=左)。マウントの方法は簡単。バックアップを選択し、ドライブを指定するだけだ(画面=右)
バックアップから復元するときはバックアップイメージを選択し、「選択されたバックアップイメージの復元」を選ぶ(画面=左)。バックアップされたファイルから特定のファイルだけを復元することもできる(画面=中央)。パーティション/ドライブ単位のバックアップの場合は、復元しなくてもドライブにマウントして利用できる(画面=左)。マウントの方法は簡単。バックアップを選択し、ドライブを指定するだけだ(画面=右)バックアップは“転ばぬ先の杖”、「Paragon Drive Backup 10」で安心のデータ管理を
写真にしろビデオにしろ、メモリアルデータのデジタル化は、「劣化しない」「かさばらない」「完全な複製が可能」など、多くのメリットをもたらした。その分、情報の集約による危険性――「失うときはすべてを失ってしまう」という危険性も同時にはらんでいる。
以前であれば自宅が火災にでも遭わなければ起きなかった悲劇が、今はほんのちょっとしたこと、例えばブレーカーが落ちる、電源ケーブルに足をひっかける、ノートPCを落とす、その程度の不注意によって引き起こされてしまう。将来「どうして私の小さいころの写真はないの?」とたずねる愛娘・愛息の悲しそうな顔を見ないためにも、今すぐバックアップに取り組んで欲しい。
Copyright © ITmedia, Inc. All Rights Reserved.
提供:株式会社ジャストシステム
アイティメディア営業企画/制作:ITmedia +D 編集部/掲載内容有効期限:2010年9月5日