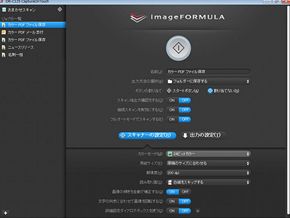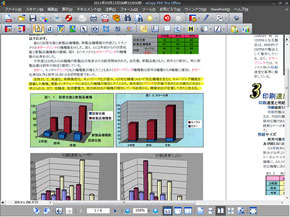これはドキュメントスキャナの“省スペース革命”だ!――キヤノン「imageFORMULA DR-C125」徹底検証:カラー毎分25枚+ダブらんスキャン+新デザイン(3/4 ページ)
使い勝手もデザインも進化したスキャンソフト「CaptureOnTouch」
ソフトウェアもよく練られている。imageFORMULAのスキャンユーティリティといえば「CaptureOnTouch」だが、DR-C125にはユーザーインタフェースを一新した新バージョンが添付される。デザインはDR-C125のカラーリングと共通しており、ブラックを基調にシルバー(グレー)とブルーをあしらったスタイリッシュな操作画面だ。
もちろん、OSはWindows XP Professional(32ビット版はSP3以降、64ビット版はSP2以降)/XP Home Edition(SP3以降)/Vista(32ビット版/64ビット版ともにSP2以降)/7(32ビット版/64ビット版ともにSP1以降予定)に加えて、Mac OS X 10.4〜10.6にも対応しており、WindowsでもMacでも同じ操作感で利用できる。
メイン画面は左端にスキャンモード、中央のメインエリアに各種の設定が並ぶ。スキャンモードは、「おまかせスキャン」と「ジョブ選択スキャン」から任意の設定を選択できる。
「おまかせスキャン」では全自動もしくは任意のスキャン設定でスキャンを行い、完了後に保存するファイル形式や保存先、ファイル名などを決めていくモードだ。一連の作業をステップ式に進められるので、初心者でも迷わず操作できるだろう。
一方の「ジョブ選択スキャン」は保存するファイル形式や保存先、ファイル名などをあらかじめ決めておき、スキャン後の処理までを含めて一括で行えるモードだ。よく使う設定を新たに登録することも可能で、最大10件の設定を使い分けられる。
いずれのスキャンモードも本体のスキャンボタンに割り当てることが可能だ。さまざまな原稿をそれぞれに適した設定で読み取りたいならば「おまかせスキャン」に、同じ設定を繰り返し利用して読み取ることが多いならば「ジョブ選択スキャン」に割り当てるとよいだろう。
設定画面は基本的にドロップダウンメニューとオン/オフの切り替えで構成されており、悩むことなく設定が行える。だからといって機能が少ないわけではなく、非常に多彩な設定項目も用意しているので、上級者でも物足りなさは感じないはずだ。
スキャンしたデータの保存先は、PCの指定したフォルダをはじめ、メールに添付、プリンタで印刷、指定したアプリケーションで開く、そしてクラウドサービスに直接送るといった動作も選べる。例えば、Evernoteと連携しているので、スキャンした文書をとりあえず、Evernoteに送っておけば、外出先でスマートフォンやタブレットからも手軽に閲覧でき、文書の電子化によるメリットを最大限に享受できるだろう。
保存するファイル形式もPDF、TIFF、JPG、PowerPointのPPTX(解像度300dpi時、Windowsのみ)、BMPから選択できる。TIFFはマルチTIFFに対応しており、一括して1つのファイルにできるほか、指定したページ数ごとに1ファイルにまとめる設定まで持つ。また、PDFやPPTXではOCR処理を自動で行い、テキスト情報を埋め込むことも可能だ。これにより、キーワード検索でスキャンした文書を探すこともできるようになり、電子文書の管理が効率的に行える。
さらに詳細設定では、ガンマや明るさ、コントラスト、エッジ、モアレ除去などの細かな調整が可能だ。なお、スキャン詳細設定のダイアログは、TWAIN機器としてアプリケーションから呼び出す場合にTWAINドライバとしても使われる。
添付のWindows用ソフト「eCopy PDF Pro Office」も利便性が高い。これはPDFを作成、編集、管理する人にとっては非常に便利なソフトで、生成されたPDFファイルに対してハイライトや下線、取り消し線、注釈などの付加、ファイルの内容に応じた最適化といった作業が行える。
また、PDF Converterという機能も備えており、選択した任意のエリアだけをMicrosoft ExcelやWord形式のファイルとして出力することも可能だ。もちろん、ファイル単位での変換にも対応しており、複数のPDFファイルをExcelやWord形式のファイルに一括変換することもできる。
そのほか、Windows用に名刺管理ソフトの「やさしく名刺ファイリングエントリー3」と、電子文書管理ソフトの「ファイル管理革命Lite」が付属し、ドキュメントスキャナの活用の幅を広げてくれる。
サクサク読み取れるスキャン速度を計測してみた ※
それでは、DR-C125の性能をテストしていこう。まずはスキャンスピードの計測だ。計測は200dpi、400dpi、600dpiの解像度で片面と両面スキャンにかかる時間を計測した。カラーモードはグレースケールとカラーの2つで行っている。いずれもスキャン開始と同時に計測を開始して、最後の原稿が排紙された時点で計測を終了した。
まずは片面スキャンだが、原稿1枚のスキャンとともに3枚連続のスキャンにかかる時間も計測している。原稿はJEITA標準のプリンタ用テストパターンを印刷したものを使用した。グレースケールのテストパターンはモノクロテキスト文書のJEITA J1.DOC、カラーのテストパターンはカラーチャートとテキストで構成される文書のJEITA J6.DOCだ。
結果は全般的に高速で、片面カラーの400dpiで5秒、600dpiに解像度を上げても14秒弱で終了した。連続スキャンのほうが1枚あたりの速度が速いのは、スキャン開始後のウォームアップに数秒を要しているためだ。
| DR-C125のスキャンスピード計測結果(片面スキャン) | |||
|---|---|---|---|
| 解像度設定 | 200dpi | 400dpi | 600dpi |
| グレースケール(1枚) | 5秒0 | 5秒0 | 6秒4 |
| カラー(1枚) | 5秒0 | 10秒3 | 13秒7 |
| グレースケール(3枚) | 9秒3 | 10秒5 | 13秒6 |
| カラー(3枚) | 9秒3 | 24秒2 | 34秒4 |
両面スキャンの測定では、JEITA J9.DOCを原稿として使用した。カラーチャートとテキストが混在した5ページ3枚の原稿だ。スキャンドライバでグレースケール/カラーをそれぞれ設定している。
結果は、グレースケールでは片面3枚の結果とほぼ同等のタイムを出した。カラーは200dpiの設定でグレースケールと同等、400dpi以上の高解像度設定では片面との差がわずかに開いたが、これは1枚読み取るごとにデータ処理の時間がかかっていることが原因だろう。それでも片面との開きがこの程度に収まっていることには驚かされた。
| DR-C125のスキャンスピード計測結果(両面スキャン) | |||
|---|---|---|---|
| 解像度設定 | 200dpi | 400dpi | 600dpi |
| グレースケール(5ページ3枚) | 9秒3 | 10秒5 | 14秒2 |
| カラー(5ページ3枚) | 9秒3 | 28秒4 | 43秒6 |
続いて最大給紙容量でのスキャンにかかる時間の参考値として、30枚連続のスキャン時間も計測してみた。原稿はA4サイズで統一した以外は無作為で、テキストのみの原稿やカラー原稿をいろいろと織り交ぜている。原稿は両面印刷だが、ここでも片面スキャンと両面スキャンの両方でテストしてみた。
傾向はこれまでのテスト結果と同じだ。カラーの30枚両面スキャンでも200dpiならば1分10秒弱と、公称値の毎分25枚スキャンとほぼ同じか、それ以上のスピードで読み取れたことになる。600dpiに解像度を上げても、30枚が7分程度で終了するのだから、スピードは十分満足できるはずだ。
| DR-C125のスキャンスピード計測結果(最大給紙/片面スキャン) | |||
|---|---|---|---|
| 解像度設定 | 200dpi | 400dpi | 600dpi |
| カラーモード 自動検知(30枚) | 1分9秒7 | 3分33秒7 | 5分13秒8 |
| DR-C125のスキャンスピード計測結果(最大給紙/両面スキャン) | |||
|---|---|---|---|
| 解像度設定 | 200dpi | 400dpi | 600dpi |
| カラーモード 自動検知(30枚) | 1分10秒2 | 4分23秒7 | 7分01秒5 |
※読み取り速度はハードウェアの最大速度になります。データの転送速度などのソフトウェアの処理時間は含みません。使用するPCにより、読み取り速度は異なります。
Copyright © ITmedia, Inc. All Rights Reserved.
提供:キヤノンマーケティングジャパン株式会社
アイティメディア営業企画/制作:ITmedia +D 編集部/掲載内容有効期限:2011年6月30日