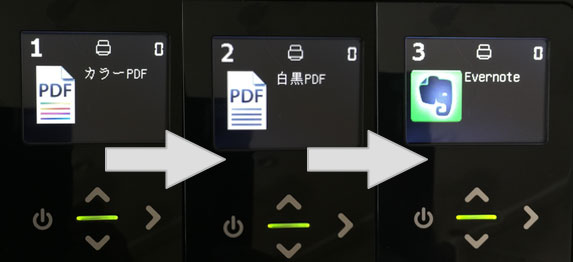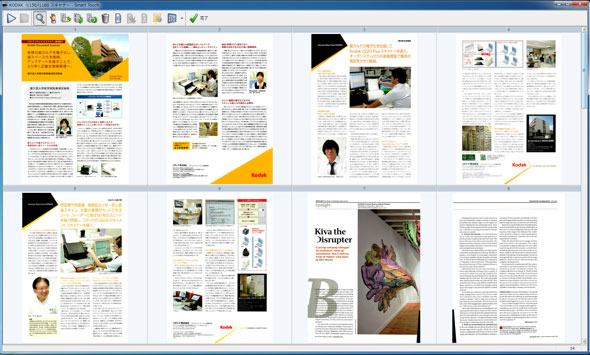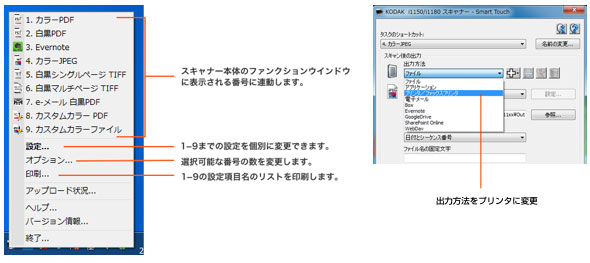仕事もプライベートも満足の本格派スキャナ「ScanMate i1150」:スキャナをスマートアシスタントとして使いこなす(前編)
デスクサイドで静かに手早く処理をしてくれる、あなた専用の名アシスタント! ハイエンド業務用スキャナの老舗メーカーがユーザー目線で作るとドキュメントスキャナはこれだけ快適になった。静音設計、手間いらずのスマートタッチ機能に高速モードが、オフィスでも自宅でもサクッとあなたをお手伝い。
スキャナ選択のポイント
企画書、伝票、メモ、新聞や雑誌の切り抜きなど紙の情報をデジタル化するにはスキャナが必要だ。紙の情報をデジタル化すれば利用範囲がぐっと広がり、ビジネスやプライベートでも存分に活用できるようになる。そんな中でより多くのユーザーにとって快適となる基本機能にこだわって作られたスキャナがある。1990年には業務用の高速スキャナを開発・販売していたコダック アラリスの「ScanMate i1150」である。
今回、このScanMate i1150を用いて、スキャナをスマートアシスタントとして使いこなす方法を2回に分けて紹介する。現在購入を検討中の方も、スキャナって何に使うの? と思われている方も、少しでも参考にしていただきたい。
最初の10枚は毎分40枚(80面)の高速スキャンを実現、基本機能にトコトンこだわったScanMate i1150
ドキュメントスキャナに求められるのは、やはり安定性と画質だ。コダック アラリスのScanMate i1150は基本性能にトコトンこだわっている。モノクロ、フルカラーでも毎分25枚(50面/200dpi)のスキャン速度。インテリジェントドキュメントプロテクションは、原稿が重複して搬送されると自動停止し、原稿が大きく破損するのを防止する。
またイメージング処理は独自の「パーフェクトページ」テクノロジーで、傾き補正、自動方向検出、パンチ穴除去、自動ホワイトバランス、自動白紙除去といったスキャンの高画質化、効率化が図られている。
さらにScanMate i1150だけの大きな特徴は、両面カラーでも最初の10枚は40枚/分でスキャンできる高速モードを備えていることだ(11枚目以降は25枚/分の速度)。毎分40枚とは十数万円以上する法人向けスキャナ並みの速度。実際、普段使いでは一度にスキャンする枚数は10枚以内の場合がほとんどなので、文字通り「サッとスキャン」ができてしまうハイコストパフォーマンスのスキャナなのだ。今までの25枚/分の速度と比較すると「スゴイ!」と感じることだろう。
PCの操作不要、9種類のスキャン設定をプリセットできる「スマートタッチ」
スキャンをする度にPC上でアプリケーションを起動、スキャナに原稿をセット、またPCに戻ってアプリケーションからスキャンを実行、という手順を繰り返すのは面倒だ。ScanMate i1150には「スマートタッチ」という機能があって、最大9種類のスキャン設定を登録して、スキャナ本体のボタンで呼びだせる。
つまり、PCが起動していれば、スキャナの電源オン、原稿をセット、スマートタッチで設定を選んで、スキャンボタンを押すだけ。保存先のフォルダも指定できるのでスキャンする内容に応じてフォルダを分けることもできる。これなら手間を省けるだけでなく、PCの操作に詳しくない人でも番号を選ぶだけで簡単にスキャンできるので、スキャン作業を依頼するときも安心だ。
まずは使ってみよう。フィーダーを伸ばして原稿をセットしたら、スキャナ本体の「1.カラーPDF」表示でスキャンボタンを押す。最初の10枚までは40枚/分の高速モード(トランザクションモード)で次々に原稿がスキャンされていく。原稿の向きが反対のものがあっても、自動的に向きをそろえてくれる。
スキャンが終わったら、プレビュー画面で内容を確認したり、不要なページがあれば削除したり編集して「完了」をクリックすれば、PDFとして保存される。
スマートタッチを簡単カスタマイズ、スキャナをコピーとして使う
スマートタッチのプリセットは簡単にカスタマイズが可能だ。タスクバーに表示されているスキャナのアイコンをクリックすると、現在登録されているプリセット一覧が表示される。これをカスタマイズしたいときは、「設定」からカスタマイズしたい番号を選択する。
ここでは例として、原稿をスキャンしたものをそのままダイレクトにプリントし、スキャナをコピー機のように使えるように設定してみよう(PCに別途プリンタを接続していることが必要)。「カラーJPEG」をカスタマイズする。タスクショートカットで「4.カラーJPEG」の「出力方法」をプリンタに変更して保存する。
そうしたら、原稿をセットして、スマートタッチで「4.カラーJPEG」を選んでスキャンを実行しよう。原稿がスキャンされてしばらくすると、プリンタから印刷されてくる。
この例で分かるように、スキャンしたデータの出力先を変更することで、メールに添付したり、Evernote、Google Drive、Boxといったクラウドサービスへも簡単に保存でき、他のアプリケーションに渡すといったことも可能となり、応用範囲がぐっと広がる。
紙の情報のデジタル化、コピー、アーカイブ、活用をこの1台で
スキャナの用途として、一時期いわゆる自炊が脚光を浴びたが、本来は紙の情報をデジタル化して、ユーザーの知的活動を支援するものだ。本記事の後編では、オフィスアプリケーションにおける紙情報の再活用、クラウドへのアーカイブ、タブレット、スマートフォンなどのマルチデバイスでの共有を紹介していく。ではまた後編で。
・後編はこちら → 多種多様な紙の情報をスキャンしてライバルに差をつける
関連記事
 対面業務の効率アップに貢献:“10枚まで超高速”の新鋭A4ドキュメントスキャナ――「Kodak ScanMate i1150」という選択
対面業務の効率アップに貢献:“10枚まで超高速”の新鋭A4ドキュメントスキャナ――「Kodak ScanMate i1150」という選択
紙文書の電子化に必須のドキュメントスキャナ。ビジネスシーンではさまざまな用途で使われるデバイスだが、コダック アラリス ジャパンの「Kodak ScanMate i1150」は、特に対面業務で威力を発揮する新コンセプトの卓上A4ドキュメントスキャナだ。少部数のスキャンを高速化する特別なスキャンモードを備えている点に注目したい。
関連リンク
Copyright © ITmedia, Inc. All Rights Reserved.
提供:コダック アラリス ジャパン株式会社
アイティメディア営業企画/制作:ITmedia PC USER 編集部/掲載内容有効期限:2015年8月10日