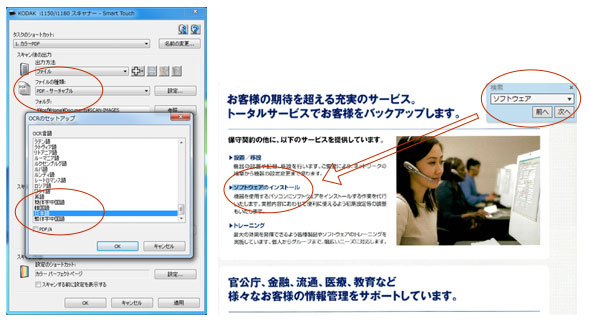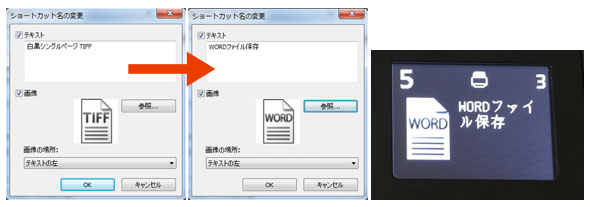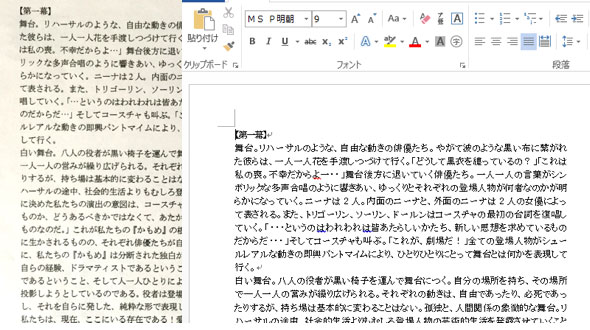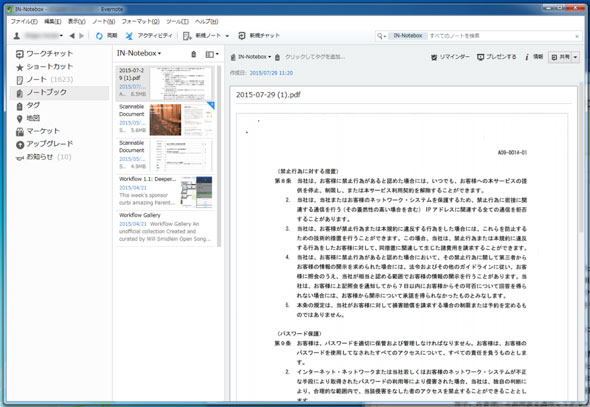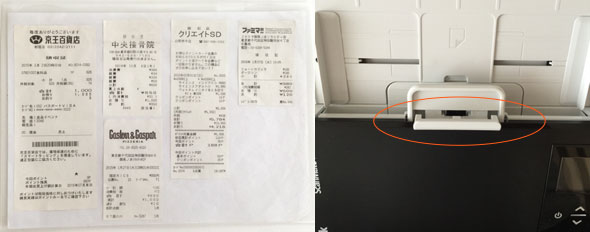多種多様な紙の情報をスキャンしてライバルに差をつける:スキャナをスマートアシスタントとして使いこなす(後編)
紙の情報をデジタルにすれば新たな活用方法が広がる。「ScanMate i1150」ならPDFにして検索したり、Wordのデータとして再利用したり、Excelで集計したりできる。またスキャンデータをクラウドサービスに蓄積して共有するなど、このコンパクトなスキャナからさまざまな可能性が広がっていく。
・前編はこちら → 仕事もプライベートも満足の本格派スキャナ「ScanMate i1150」
日本語だけでなく多言語にも対応したOCRで、検索できるPDFを生成する
スキャンしたドキュメントを画像としてではなく、「文字」として識別し、検索や再利用を行うには、スキャンしたイメージのOCR処理が必要となる。
コダック アラリスのドキュメントスキャナ「ScanMate i1150」にはスマートタッチに高度なOCR処理が内蔵されており、スキャンと同時のOCR処理が実行される。日本語はもちろん、英語、フランス語などのOCR機能も搭載されており、外国語のドキュメントもスキャンすることで検索や書き込みが容易となり使い勝手が広がる。
スマートタッチの「設定」から「カラーPDF」を選択して、「PDF-サーチャブル」を選び、設定からOCR処理を行う言語を指定する(デフォルトは日本語)。この設定だけで、スキャンした原稿の文字部分をOCR処理して検索可能なPDFが生成される。仕事の資料はもとより、電気製品のマニュアル、料理のレシビ、雑誌の切り抜きなどをスキャンすれば、かさばることなく、いつでも簡単に検索して利用できるようになる。
スマートタッチをカスタマイズして、Wordのデータとしてスキャンする
スマートタッチに割り当てるスキャン設定は、自由にカスタマイズ可能だ。ここではスキャンしたデータをMicrosoft Word形式で保存する設定をしてみよう。Wordにテキストを変換するなら白黒スキャンで十分なので既存設定「5.白黒シングルページTIFF」をカスタマイズする。
「名前の変更」で表示するショートカットの名称、ボタンに表示されるアイコン画像を変更する(独自画像のアップロードも可能)。次に「ファイルの種類」から「WORD書類」を選択して設定を保存しよう。これでScanMate i1150本体の5番には「WORDファイル保存」が表示される。
では実際に書類をスキャンしてみよう。スキャンデータをWordで開くとこの図のように、テキストファイルとして表示され、多段組の原稿の状態も再現される。文字中心の原稿の再編集が必要なときや、紙の情報をWebコンテンツとして利用したいときなどに役に立つ。
同じように、「ファイルの種類」から「Excelワークブック」を選択すると、表組のドキュメントをスキャンし、Excelで扱えるようになる。
Evernoteをはじめとするクラウド連携
スキャンしたデータのクラウドへの自動アップロードにも対応している。Evernoteは標準で設定済みだ。Evernoteのログイン情報を登録して、保存先となるノートブックを指定すれば、スキャンしたPDFや画像は自動的に指定ノートブックに保存されていく。
スマートタッチはGoogle Drive、Boxといった主要なクラウドストレージサービスのほか、Microsoft SharePoint OnlineやWebDAVもサポートしているのでビジネスユースにも対応でき、ビジネスエントリースキャナとしても利用できそうだ。
ギャップリリースレバーでクリアフォルダもA3もスキャン! 上位機種のノウハウが生きる用紙の種類を選ばない安定搬送性
スキャナにとって重要なのは、やはり原稿詰まりが少ない安定した搬送性と対応できる用紙の種類だ。基本性能にこだわったScanMate i1150は、ビジネス専用スキャナのノウハウを生かした設計で、シワのある原稿、トレーシングペーパーなどさまざまな用紙に対応するだけでなく、サイズや方向が違っていても確実にスキャンしてくれる。以下のサイトには、切り抜きや伝表、書類も一度にスキャンしていく動画の説明があるので参考になるだろう。
スキャナに入れられないレシートのような小さな原稿やA3サイズのような大きな原稿をスキャンしたいときはどうするか? 本体のギャップリリースレバーで簡単に対応できる。レシートならA4サイズの紙に並べて貼り付けて市販のクリアフォルダに入れてスキャンすれば、向きも正しく補正されたデータとなる。A3サイズの原稿は2つ折りにしてそのままスキャン。スマートタッチで表裏を統合して1つのイメージにすることができ、A3見開きそのままの画像を得ることができるのだ。
まとめ
ScanMate i1150があれば、スキャンしたデータをアーカイブするだけでなく、必要な情報を検索したり、オフィスソフトで再利用したり、クラウド経由でマルチデバイスで共有したりと、紙の情報をデジタル情報にしてアクティブに活用することができる。
最初の10枚を約15秒でスキャンできる「高速モード」はスキャン時間を短縮し、多様な用紙に対応した搬送性はスキャンのストレスをぐっと低減してくれる。初めての1台として、あるいは2台目のドキュメントスキャナとしてScanMate i1150は期待を裏切らないだろう。
関連記事
 スキャナをスマートアシスタントとして使いこなす(前編):仕事もプライベートも満足の本格派スキャナ「ScanMate i1150」
スキャナをスマートアシスタントとして使いこなす(前編):仕事もプライベートも満足の本格派スキャナ「ScanMate i1150」
デスクサイドで静かに手早く処理をしてくれる、あなた専用の名アシスタント! ハイエンド業務用スキャナの老舗メーカーがユーザー目線で作るとドキュメントスキャナはこれだけ快適になった。静音設計、手間いらずのスマートタッチ機能に高速モードが、オフィスでも自宅でもサクッとあなたをお手伝い。 対面業務の効率アップに貢献:“10枚まで超高速”の新鋭A4ドキュメントスキャナ――「Kodak ScanMate i1150」という選択
対面業務の効率アップに貢献:“10枚まで超高速”の新鋭A4ドキュメントスキャナ――「Kodak ScanMate i1150」という選択
紙文書の電子化に必須のドキュメントスキャナ。ビジネスシーンではさまざまな用途で使われるデバイスだが、コダック アラリス ジャパンの「Kodak ScanMate i1150」は、特に対面業務で威力を発揮する新コンセプトの卓上A4ドキュメントスキャナだ。少部数のスキャンを高速化する特別なスキャンモードを備えている点に注目したい。
関連リンク
Copyright © ITmedia, Inc. All Rights Reserved.
提供:コダック アラリス ジャパン株式会社
アイティメディア営業企画/制作:ITmedia PC USER 編集部/掲載内容有効期限:2015年8月19日