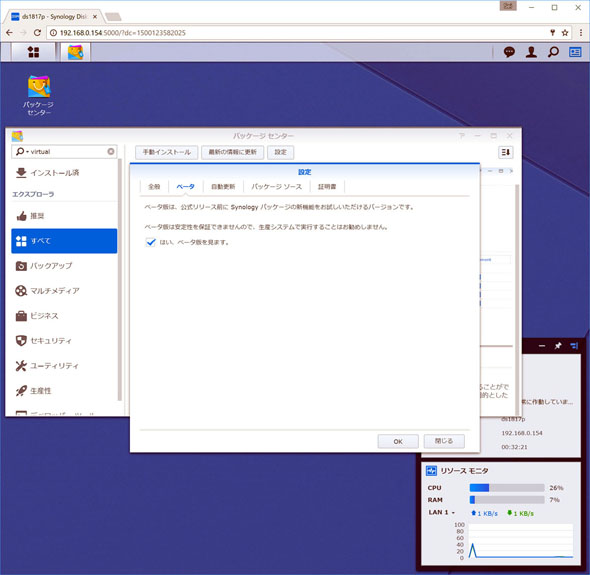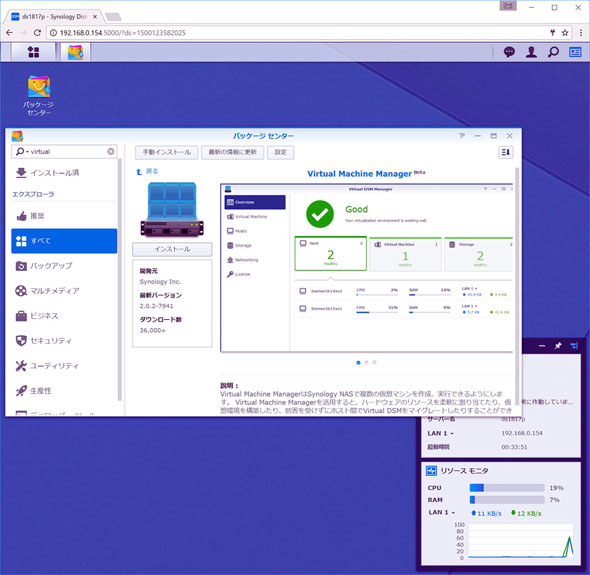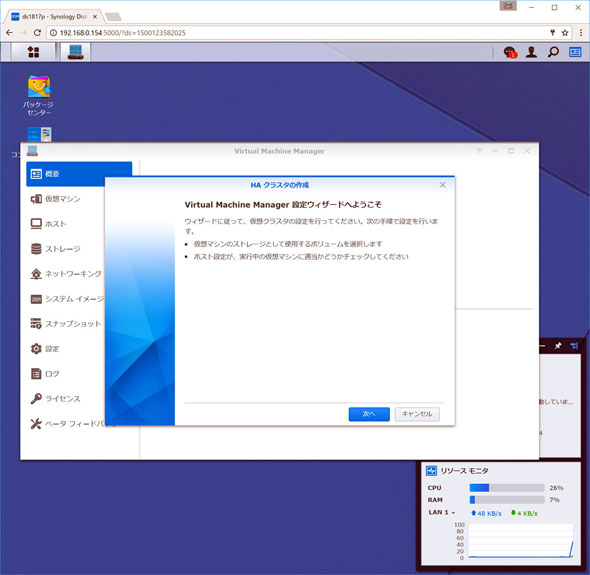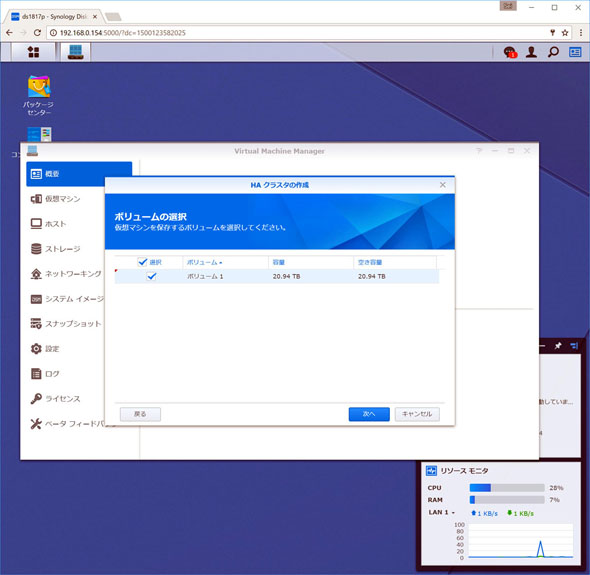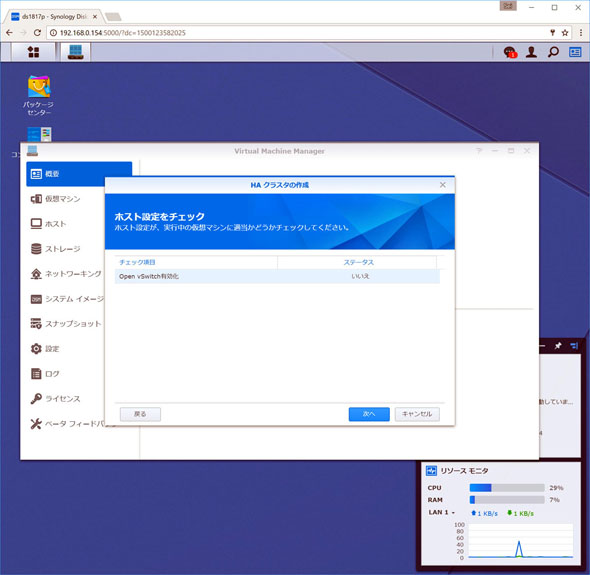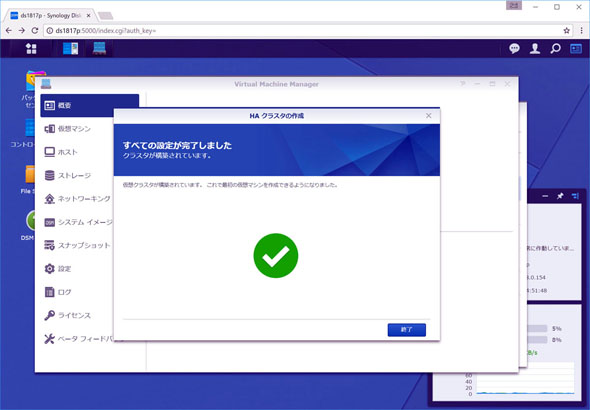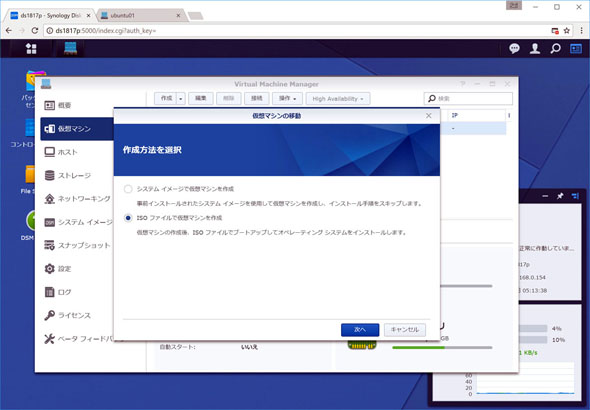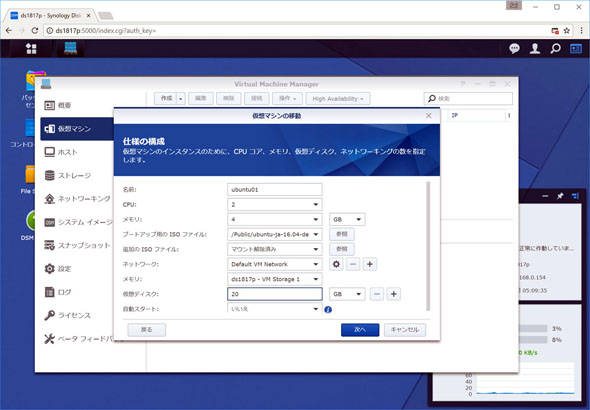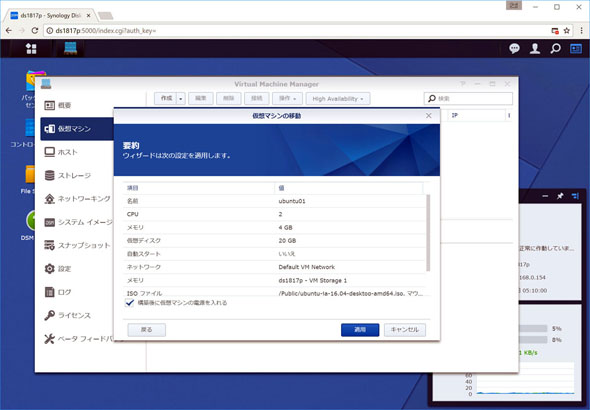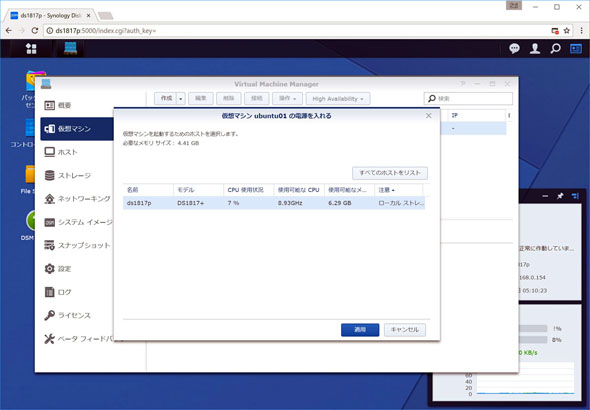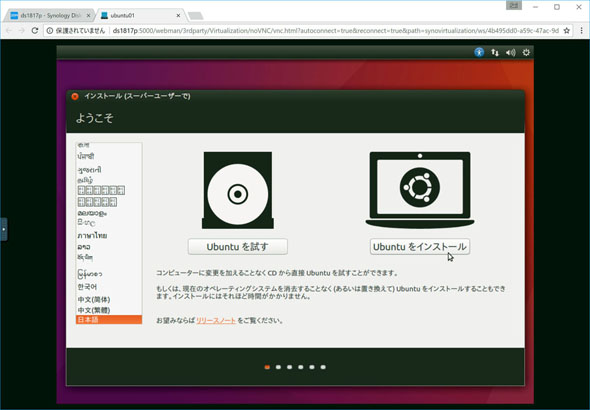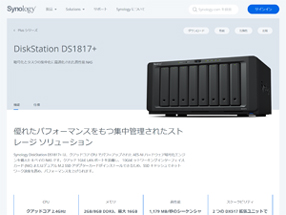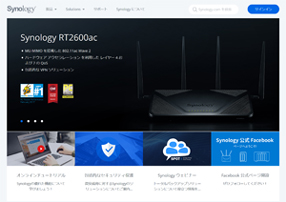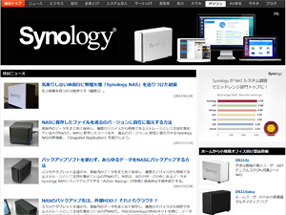1台で2台分にも3台分にも 多機能NAS「DS1817+」を仮想化基盤として活用する(1/3 ページ)
DiskStation DS1817+を仮想化基盤に変える目玉機能「Virtual Machine Manager」を紹介。
SynologyのDiskStationシリーズ「DS1817+」は、NASキットでありながらも、それだけにとどまらない多機能さ、それを支える高性能を誇る。場合によってはNAS機能を使用せず、その他の機能のために導入するということもあり得るくらいだ。
例えば、IPカメラとDS1817+で構築することができる監視カメラシステム「Surveillance Station」はその好例だろう。最大40台までのIPカメラをサポートし、録画・ライブビューだけでなく被写体の動きによるアラートも可能なSurveillance Stationは、専用の監視カメラシステムにも決して劣らない本格的なセキュリティシステムとなっている。
そして新たな「NAS機能以外の目玉」として注目されている機能が「Virtual Machine Manager」だ。原稿執筆時点ではβ版であるものの、その高い完成度から正式リリースへの期待も高まっている。今回はDS1817+を仮想化基盤に変えてしまうVirtual Machine Managerを紹介しよう。
 背面には巨大な2つのファンが並び、4つの1Gbpsネットワークインタフェース、前面と合わせて4つのUSB 3.0ポート、2つのeSATAポートが見える。右端にはPCIeスロットがあり、デュアルM.2 SSDアダプタカードか10Gbpsネットワークインタフェースカードを搭載できる
背面には巨大な2つのファンが並び、4つの1Gbpsネットワークインタフェース、前面と合わせて4つのUSB 3.0ポート、2つのeSATAポートが見える。右端にはPCIeスロットがあり、デュアルM.2 SSDアダプタカードか10Gbpsネットワークインタフェースカードを搭載できるVirtual Machine Managerで仮想マシンを構築する
Virtual Machine ManagerはDS1817+上で動作する仮想化基盤だ。ベースはQEMUだが、DiskStationのOS兼管理インタフェースであるDSM(DiskStation Manager)上にGUIが用意されており、簡単に操作できる。
まずはパッケージセンターからVirtual Machine Managerをインストールしよう。原稿執筆時点ではVirtual Machine Managerはβ版であり、そのままではパッケージセンターには表示されない。パッケージセンターの上部にある「設定」ボタンをクリックし、「ベータ」タブの「はい、ベータ版を見ます。」にチェックを入れておく。「Virtual」で検索するとヒットするので、「インストール」ボタンをクリックしてインストールしよう。
インストールが完了したらまずはHAクラスタ(仮想クラスタ)を作成する。仮想化のメリットの1つに物理的な障害に対する耐障害性の高さがあるが、それを実現するのがこの仮想クラスタだ。仮想マシンを動かすための基盤を複数のホストをクラスタリングして構築すれば、CPUリソースが増えるだけでなくホストに物理的な障害が発生しても、他の正常なホストに肩代わりさせることができる。今回は最小構成の1台で構築するが、最大7台のDiskStationをホストにすることが可能だ。
クラスタのストレージとして使用するボリュームを指定し、Open vSwitch有効化のステータスを確認したらクラスタの作成は完了。
クラスタが作成できたら仮想マシンを追加する。仮想マシンの追加の方法は2つ。1つは仮想マシンを作ってからOSをインストールする方法、もう1つは構築済みのディスクイメージから作成する方法だ。
まずは仮想マシンを作ってからOSをインストールする方法を紹介しよう。OSインストールメディアとして、DVD-ROMやCD-ROMなどをイメージ化したISOファイルをあらかじめDS1817+に保存しておき、仮想マシンにブートデバイスとしてマウントしてやればあとは通常のOSインストールと同じ作業だ。
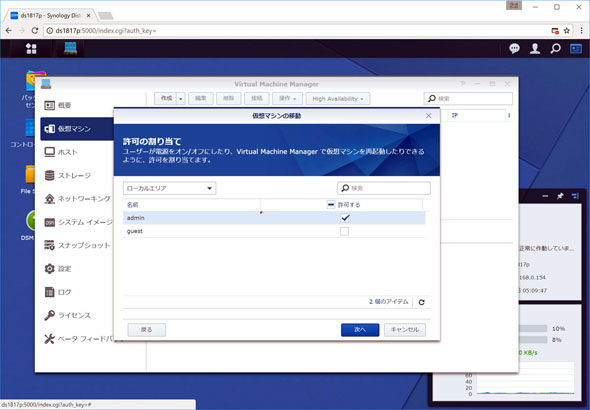 仮想マシンを操作できるユーザを選択。ここでいう「操作」とはマシンに対する物理的な操作(電源ボタンを使ったオン/オフ、リセットボタンによる再起動など)を表し、仮想マシンにインストールされたOSへのログインの可否ではない
仮想マシンを操作できるユーザを選択。ここでいう「操作」とはマシンに対する物理的な操作(電源ボタンを使ったオン/オフ、リセットボタンによる再起動など)を表し、仮想マシンにインストールされたOSへのログインの可否ではないCopyright © ITmedia, Inc. All Rights Reserved.
提供:Synology Inc.
アイティメディア営業企画/制作:ITmedia PC USER 編集部/掲載内容有効期限:2017年8月15日