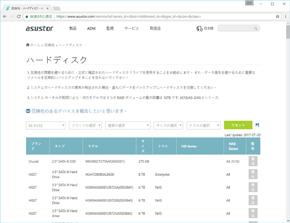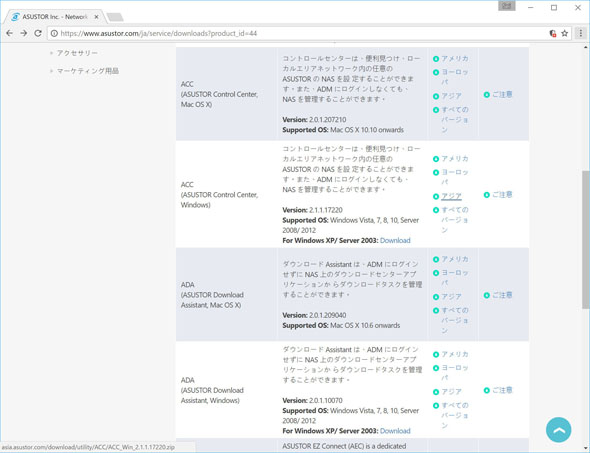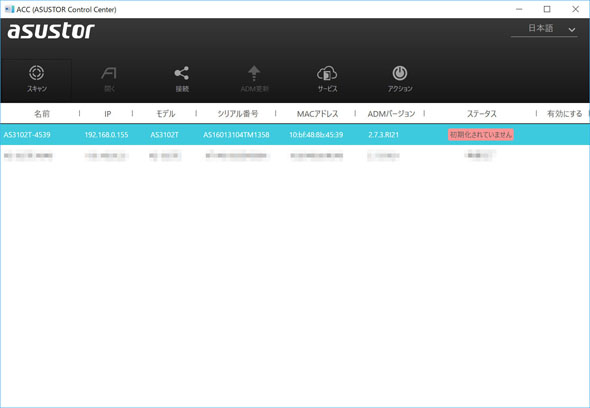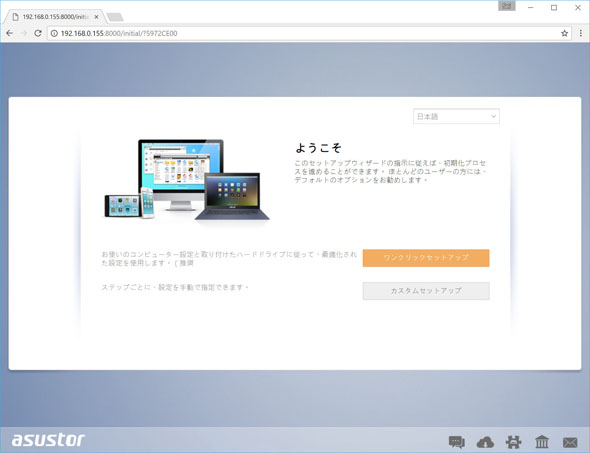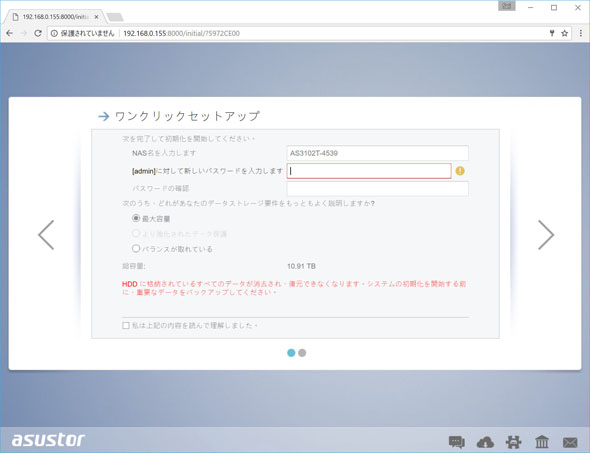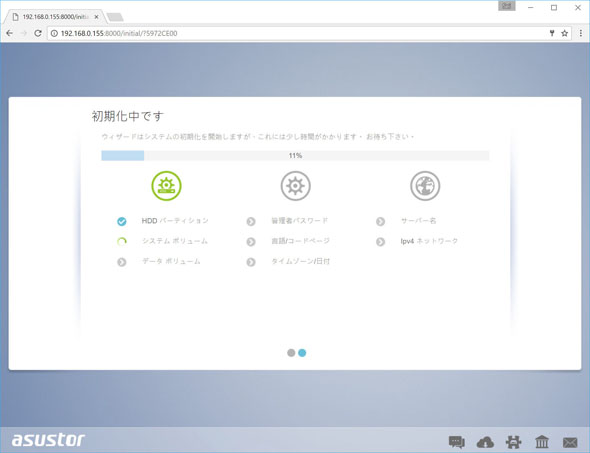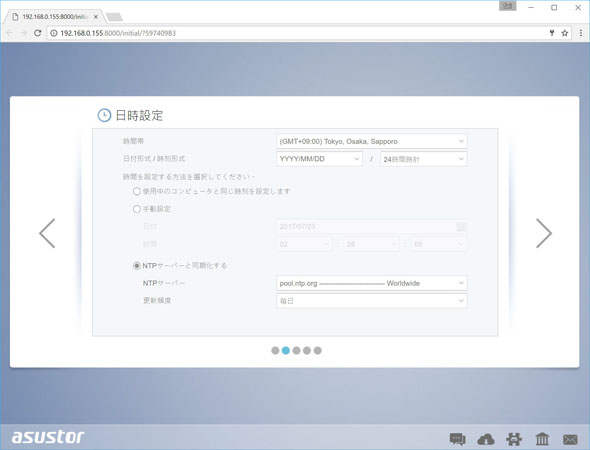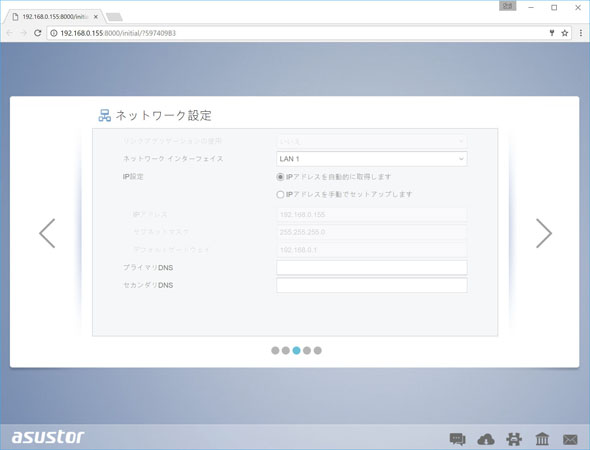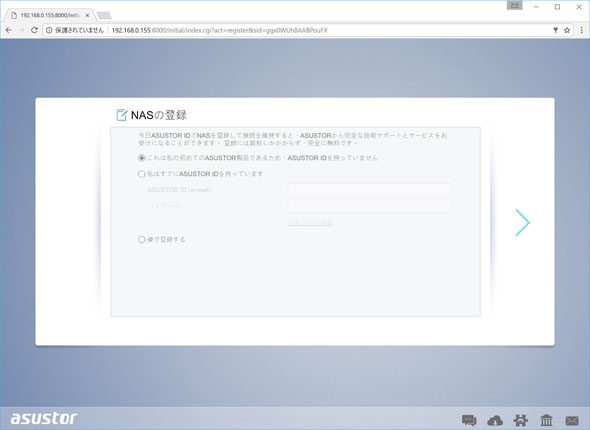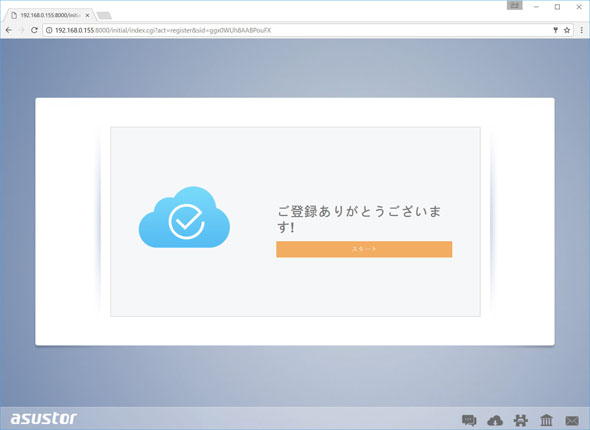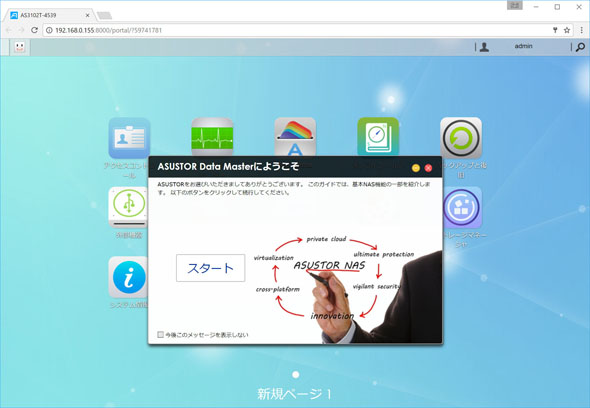夏休みの思い出をいつでもどこでも 「AS3102T」で始めるデジタルアルバム(1/4 ページ)
NASがあれば家族や親戚がどこからでも閲覧できる共有のフォトアルバムを簡単に作成できる。スマホやテレビで夏の思い出を楽しもう。
8月も後半に入り、子供たちの夏休みもあとわずか。旅行や帰省、キャンプなど、たくさんの思い出を写真や動画で残した家族も多いことだろう。
今回はASUSTORのNASキット、AS3102Tを使って仲間や家族、親戚たちと思い出を振り返ることができるデジタルアルバムの作成に挑戦する。
まずはAS3102Tの導入から
AS3102TはNASキットであるため、HDD/SSDは別途購入する必要がある。ASUSTORサポートページには動作検証済みのHDD/SSDの一覧が掲載されているので参考にしてもらいたい。AS3102Tには2台までディスクを搭載することができるが、1台だけでも利用は可能だ。ホットスワップベイには対応していないので、直接筐体内部にネジ留めで固定する。
実際にファイルを書き込む先はディスクを論理的に束ねた「ボリューム」と呼ばれるものになる。例えば、直接ディスクにファイルを書き込むことを考えると、ディスクが2台あっても、使い方によっては片方はスカスカなのに、もう一方はいっぱいになってしまった、ということが生じてしまう。物理的な複数のディスクを論理的に1つの領域であるように扱うことができればこのような問題は発生しない。この論理的な領域がボリュームだ。
さらに物理的なディスクと論理的なボリュームに分けたことで、ボリュームに対してさまざまな機能を付与することができる。その例の1つがRAIDで、物理的に冗長化することでディスクが1台壊れてもデータが失われないようにしたり、読み書きを分散して高速化する、などの機能がある。AS3102Tでは次の構成をとることができる。
- Single:ディスク≒ボリュームの構成で、ディスクごとにボリュームを作成する。ディスクは無駄なく利用できるが、ボリュームが分かれてしまうため使い勝手は良くない。ディスクが故障したときにはそのボリュームにあるデータは失われる。
- RAID0:ディスク2台に分散して書き込みを行う。ディスク2台分の利用領域が確保でき、かつ、高速であるものの、ディスクが1台でも故障するとデータが失われてしまう。
- JBOD:ディスク2台を連結して1つのボリュームとして扱う。2台のディスク容量が異なる場合にも最大容量が利用できることが利点。RAID0のような高速化はなく、ディスクが1台でも故障するとデータが失われる。
- RAID1:ディスク2台に同じ内容を書き込む。ディスク1台分の利用領域しか確保できないが、1台故障してもデータは失われない。
この他、4ベイ以上のモデルではRAID 5/6/10も利用可能になる。
容量を多く確保するならRAID0、JBODだが、耐障害性の面からあまりお勧めはできない。特にNASの場合は重要なデータや唯一のデータが保存されることが多いこと、容量もPC等と比べて大きいこと、機能的に陳腐化しにくく、長い期間利用する傾向にあることなどから、本体よりも先にHDDが壊れる、というつもりで考えるべきだ。また、容量増加のためにHDDの交換を行う場合も、RAID1にしておけば1台ずつ交換することでサービスを止めることなく容量を増やすことができる。
ADMをインストールする
AS3102TにHDDを追加したらASUSTOR NASのOSであるADMのインストールを行う。ここではASUSTOR Control Centerからインストールする方法を紹介する。
ASUSTOR Control Centerはネットワーク上にあるASUSTOR NASを検索し、管理画面やアプリケーションにアクセスできるようにする。AS3102Tをネットワークに接続し、電源投入するとしばらくして本体からブザー音がなる。ASUSTOR Control Centerを立ち上げると初期化されていないAS3102Tが検出されるので、「初期化されていません」をクリックしてインストールを開始する。
ネットワーク上にDHCPサーバがあり、AS3102Tがインターネットアクセス可能になっていれば設定は簡単だ。以下の画面に従って進めていけば自動的にADMをダウンロードし、インストールが完了する。
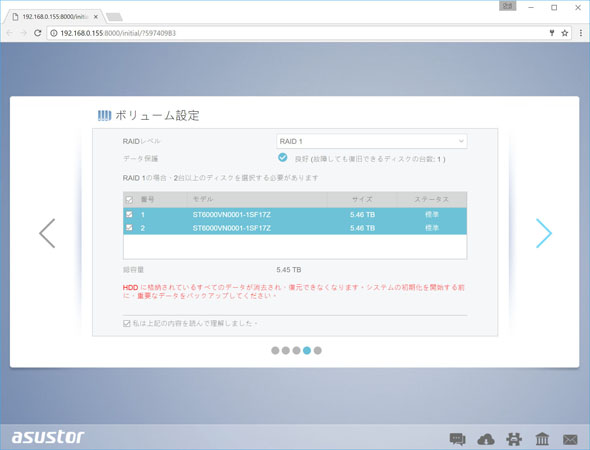 ボリューム設定。RAIDレベルのところは前述したようにSingle、JBOD、RAID0、RAID1が選択できる。ディスクの内容は削除されるので「私は上記の内容を読んで理解しました。」にチェックを入れて進める
ボリューム設定。RAIDレベルのところは前述したようにSingle、JBOD、RAID0、RAID1が選択できる。ディスクの内容は削除されるので「私は上記の内容を読んで理解しました。」にチェックを入れて進める初期化が完了するとASUSTOR IDの登録画面が表示される。ASUSTOR IDはASUSTORからの技術サポートを受けるために必要なものなので登録しておこう。
Copyright © ITmedia, Inc. All Rights Reserved.
提供:株式会社ユニスター
アイティメディア営業企画/制作:ITmedia PC USER 編集部/掲載内容有効期限:2017年8月31日