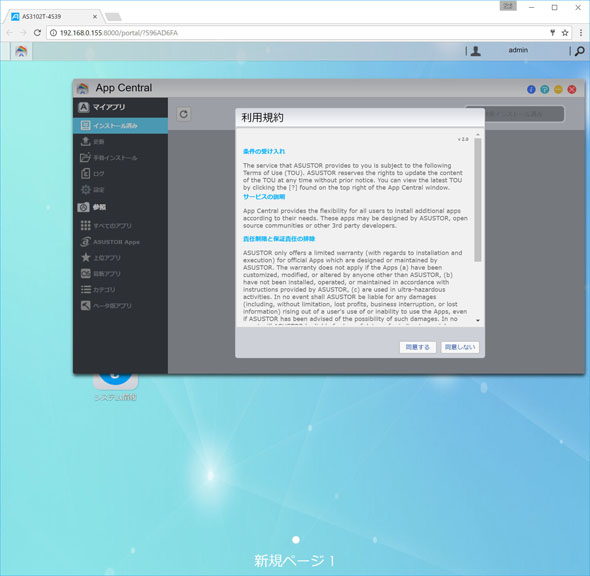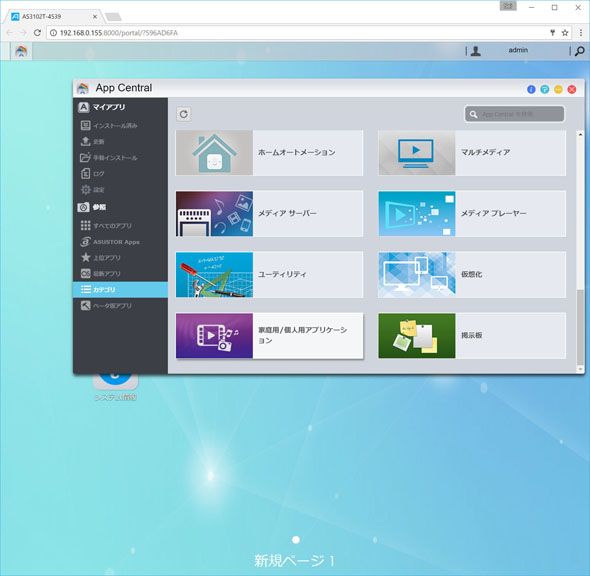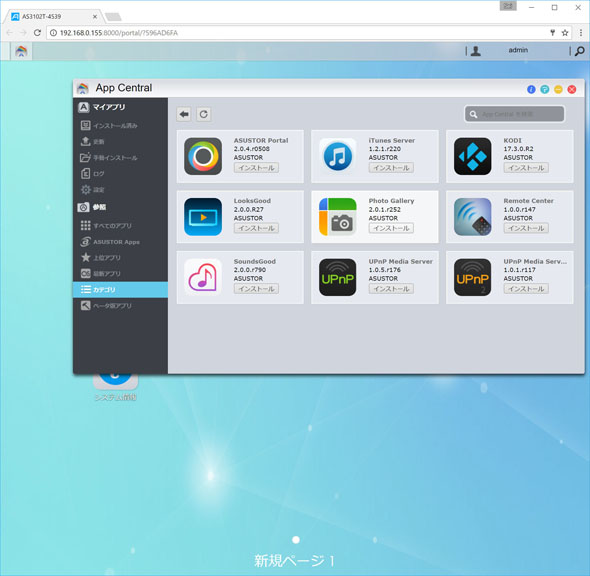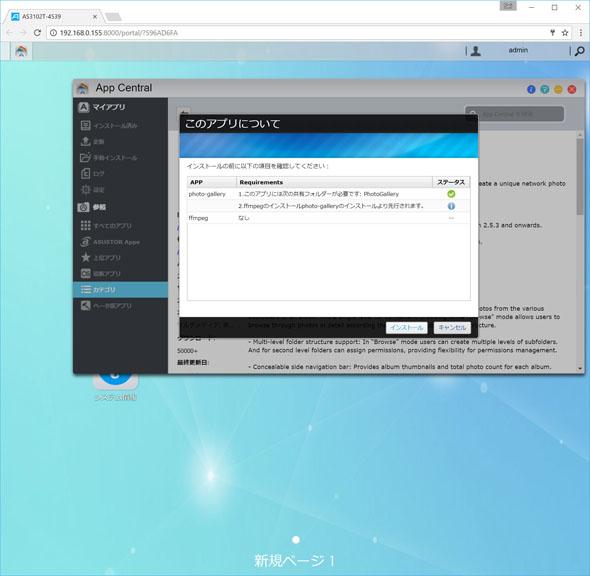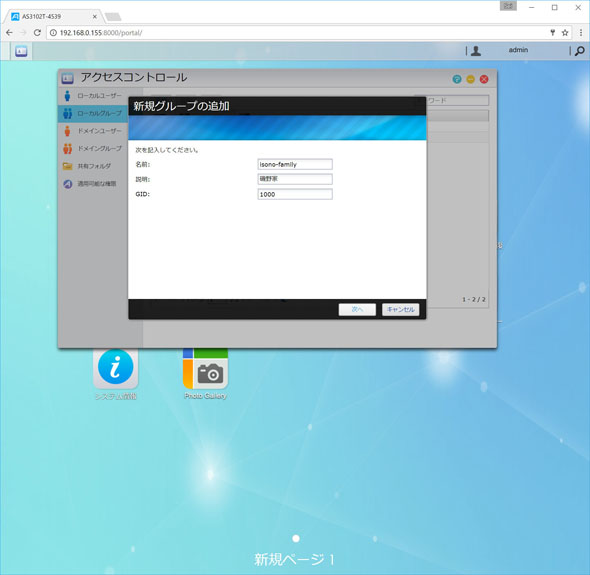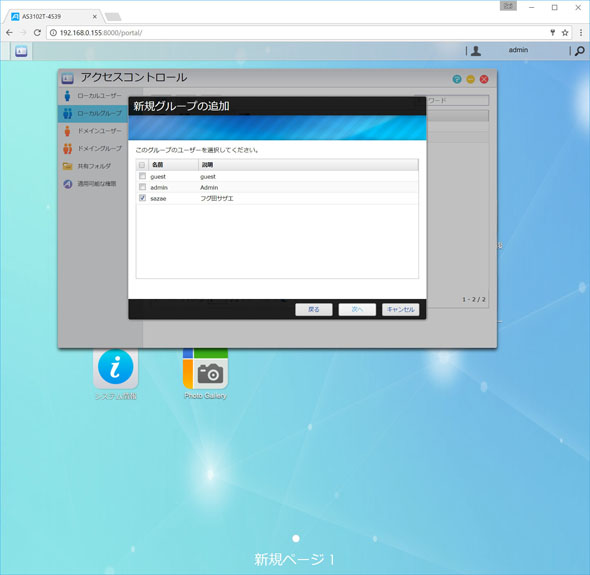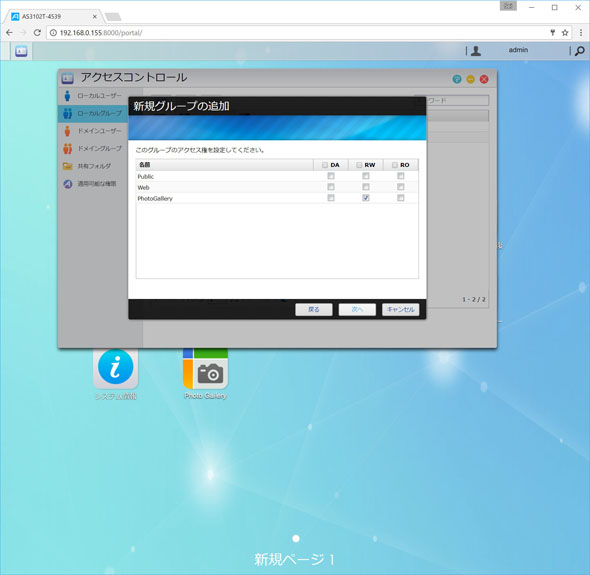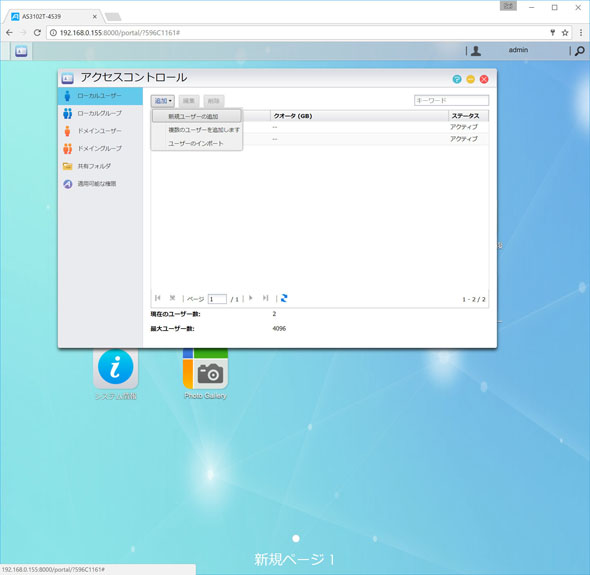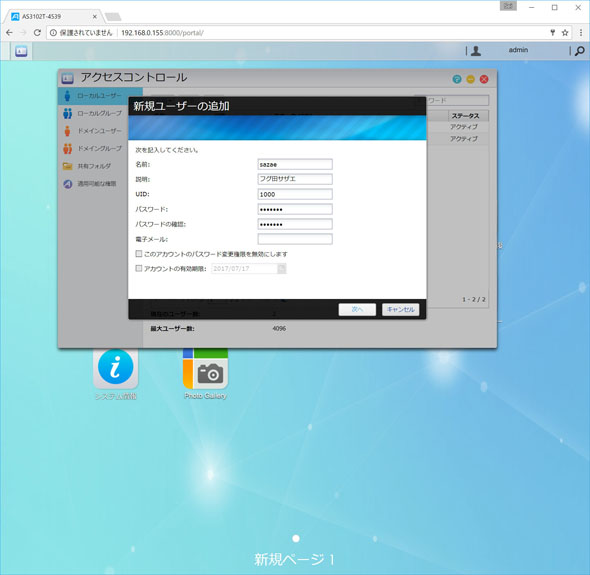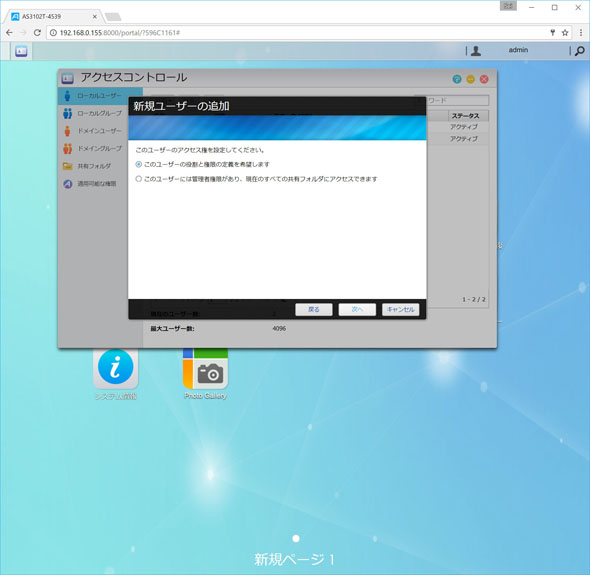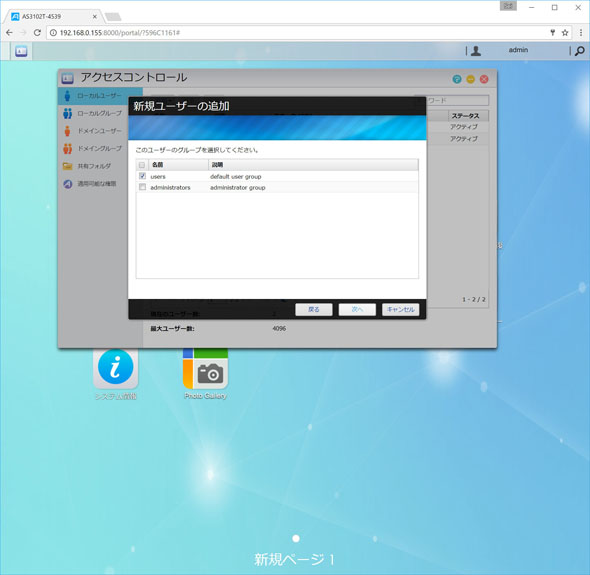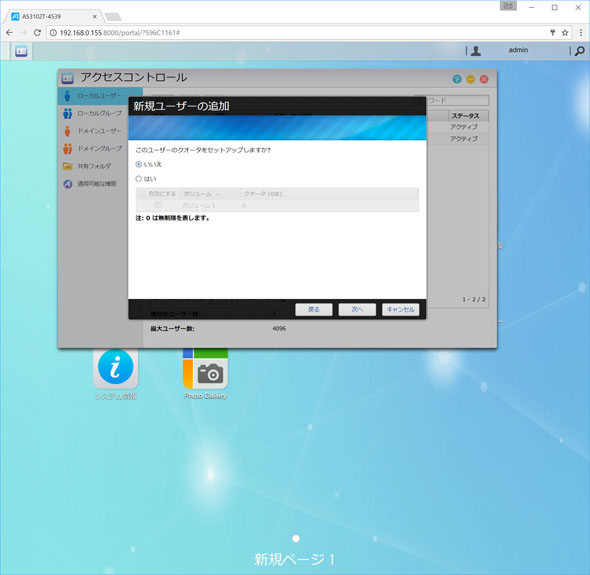夏休みの思い出をいつでもどこでも 「AS3102T」で始めるデジタルアルバム(2/4 ページ)
Photo Galleryをインストールしよう
AS3102Tの初期設定が完了したらPhoto Galleryを導入しよう。Photo Galleryは画像と動画の閲覧・管理・共有に適したASUSTOR NASの追加モジュール。App Centralから無償で導入することができる。
家族など、複数のユーザーで利用する場合は、画像・動画を置いたり、削除したりすることができるユーザーと見るだけのユーザーに分けたほうがよいだろう。ユーザーを追加するには「アクセスコントロール」から「追加」ボタンをクリック、「新規ユーザーの追加」を選択する。電子メールアドレス、パスワード変更権限の無効化、アカウントの有効期限の設定も可能だが、最低限、名前とパスワードを入力すればよい。
次にユーザーのアクセス権の設定を行う。ASUSTOR NASでは大きく分けて2種類のユーザー(ゲストを入れると3種類)がある。1つは管理者権限を持ち、すべての共有フォルダにアクセスできる管理者ユーザー、もう1つは自分自身のフォルダと管理者から許可された特定の共有フォルダ・アプリケーションにのみアクセスできる一般ユーザーだ。
管理者ユーザーにしておくと設定は楽だが、一般ユーザーの誤操作によって他のユーザーのファイルを消してしまったり、見られたくないファイルを見られる、パスワードの漏えいによってすべての権限を奪われてしまうなど、セキュリティ上問題がある。ここでは「このユーザーの役割と権限の定義を希望します」を選択し、一般ユーザーとして極力、必要以上の権限を付与しないようにしておこう。
Photo Galleryの利用にあたって必要なのはPhotoGalleryフォルダへのアクセス権だ。「DA」はアクセス禁止(Deny Access)、「RW」は読み書き許可(Read/Write)、「RO」は読み込みのみ許可(Read Only)となる。
「次へ」をクリックするとクォータの設定画面が表示される。クォータ(quota)は日本語で割当量のことで、ファイルの使用容量制限を表す。個人のファイル使用量が設定値を超えると書き込みができなくなる。ビジネスでは費用負担按分のために部署ごとに設定することなどもあるが、家庭利用においては設定しなくても問題ないだろう。
また、一般ユーザーをさらにグループに分類して、グループ単位で権限を設定することもできる。グループを作成する場合はアクセスコントロールからローカルグループを選択し、所属するユーザーを選んで各フォルダへのアクセス権を設定する。なお、グループのアクセス権よりもユーザーのアクセス権の方が優先されるので、グループのアクセス権を優先させたい場合にはユーザーのアクセス権にはなにも設定しない。
続いてアプリのアクセス権設定を行う。先ほどの設定は「PhotoGallery」というフォルダへのアクセス権であり、今度は「Photo Gallery」というアプリを利用できるかどうか、という設定だ。フォルダのアクセス権と異なり、アプリ権はグループ単位で設定することはできないので、必ずユーザー単位で設定する。なお、管理者権限を持つユーザーはすべてのアプリが利用可能だ。
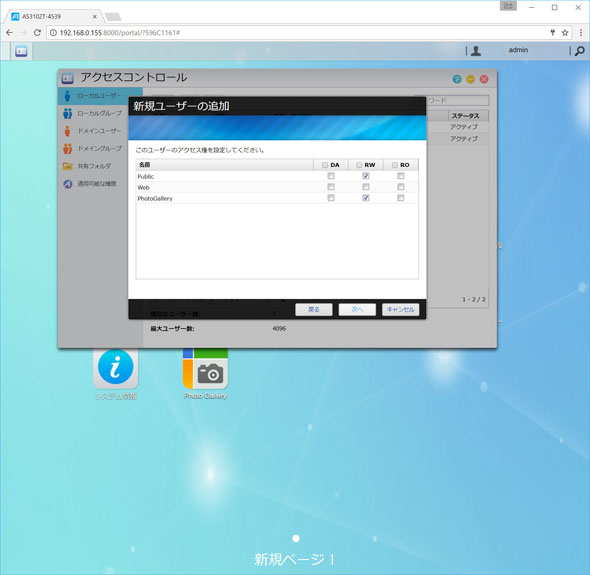 共有フォルダ単位でDA(利用不可)、RW(読み取り/書き込み)、RO(読み取り専用)を選択。ここでチェックを入れない場合は利用不可、というわけではなく、グループに設定されたアクセス権を引き継ぐことになる
共有フォルダ単位でDA(利用不可)、RW(読み取り/書き込み)、RO(読み取り専用)を選択。ここでチェックを入れない場合は利用不可、というわけではなく、グループに設定されたアクセス権を引き継ぐことになるCopyright © ITmedia, Inc. All Rights Reserved.
提供:株式会社ユニスター
アイティメディア営業企画/制作:ITmedia PC USER 編集部/掲載内容有効期限:2017年8月31日