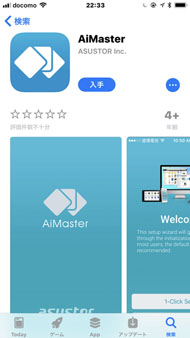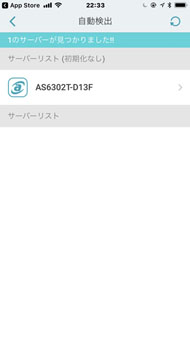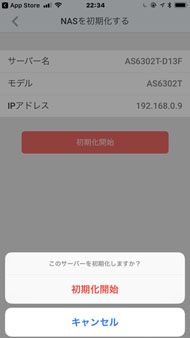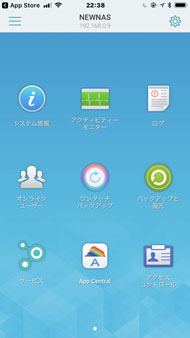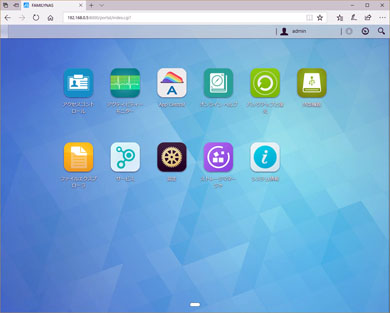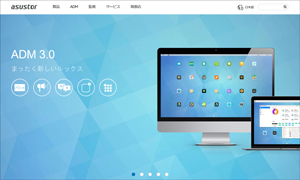冬ボでNASを買うなら押さえておきたいNAS活用の初歩(1/3 ページ)
NASはデータを共有したりデータを守ったりといったことが主な用途だが、これはPCだけでなくスマートフォンユーザーにもメリットがある。NASのようなストレージは、スマートフォンやモバイルノートPCにとっては本体のメモリを節約する有効な手段だ。ここではASUSTORのNASを例に、NASのセットアップと運用をスマートフォン、PC双方で解説しよう。
PCとスマホの連携、家族でのメディアファイル共有などNASの活用幅は現在も拡大中
多くの方はNAS=ネットワークHDDとして認識しているだろう。そしてそれを利用するのはPCであると。しかし、現在のNASは単なるネットワークHDDというだけではなくさまざまな機能を取り込み、それを利用するのもPCだけではなくスマートフォンやタブレット、テレビなどに拡大している。
今回、参考として利用するのはASUSTORの「AS6302T」というモデルだ。SOHO/中小企業用途もカバーする高機能モデルになる。HDDベイは2基。本製品はNASキットなので、HDDはお好みのものを2台、同じ型番で用意すればよい。トレイ式なので、そのトレイを引き出せば1ベイあたりネジ4本でHDDを装着して戻せばよい。電源を繋ぎ、ネットワークケーブルを家庭内のローカルネットワークに接続すれば、ハードウェアとしての準備は完了する。
スマホでもNASのセットアップができる
通常はここでPCからセットアップ作業を行うのだが、昨今、自宅にPCがないような方も多いだろう。スマートフォンでNASを活用するにはどのようにしたらよいか。自宅にインターネット環境を用意していることは前提となるが、その手順を追ってみたい。
最初のステップは、スマートフォンにセットアップ・管理用のアプリを導入する。App StoreやPlayストアで「ASUSTOR」をキーワードに検索すれば、ASUSTOR製の「AiMaster」というアプリが見つかるのでこれをインストールしよう。
AiMasterを起動すると、最初にネットワーク上のNASに接続する手順を選択する項目が表示される。ここは基本的には自動検出を選べば問題ないと思われる。自動で検出された後は、サーバリスト(初期化なし)に用意したNASが表示されるのでそれをタッチし、次の画面では「初期化開始」を選ぶ。
あとはナビゲーションに沿って設定しく。1つ設定が必要なのは、「ワンクリックセットアップ」ボタンを押した次のページ。サーバ名、パスワードと、NASのHDDをどのように使うかを「最大容量」と「バランスが取れている」の2つから選ぶ(3ベイ以上のモデルでは「より強化されたデータ保護」という項目も選べる部分)。先の2つは自由に、そして忘れないようにしよう。一方、HDDの使い方の設定では、RAIDと呼ぶ機能を理解しておく必要がある。
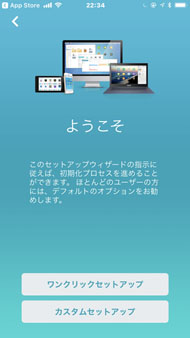
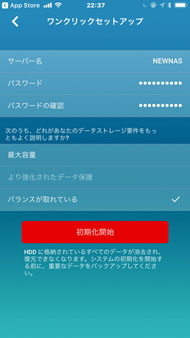 はじめてNASを利用する際はワンクリックセットアップでよい(画面=左)。入力が必要なのは「サーバー名」「パスワード」(確認欄も必要)、そして「最大容量」か「バランスが取れている」かの選択だ(画面=右)
はじめてNASを利用する際はワンクリックセットアップでよい(画面=左)。入力が必要なのは「サーバー名」「パスワード」(確認欄も必要)、そして「最大容量」か「バランスが取れている」かの選択だ(画面=右)スマートフォンユーザーにはRAIDという言葉に慣れていないかもしれない。NASの使命の1つにデータを守ることがある。本製品ではRAID 0とRAID 1のどちらかを利用できるが、RAID 1は2台のHDDに同じデータを書き込むため、例えば片方のHDDが故障したとしても、もう1台が無事ならデータを失わずにすむ。ただし、容量が4TB×2台でも利用できるのは半分の4TBになる。
一方、RAID 0はデータを守ることはできないが、8TB利用できて転送速度がRAID 1よりも速い。基本的にNASでは冗長性の高いRAID 1を利用するのが一般的だ。そしてRAID1なら、万が一HDDに故障が起きた際でも、NASはその故障を通知してくれるので、電源を落とすことなく、その間、アクセスできなくなることもなく、故障したHDDを交換して引き続き利用できる。
ASUSTOR製NASの場合は、「最大容量」がRAID 0、「バランスが取れている」がRAID 1を指す。デフォルトが最大容量になっているので注意しよう。また、2台の6TB HDDをセットアップした場合で、RAID 1の最初の同期におよそ9時間程度要した。
その後は自動で初期化が進み、最後に「NASの登録」という画面が表示されるので、適宜登録すればよい。
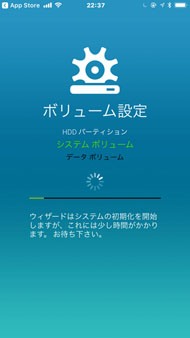
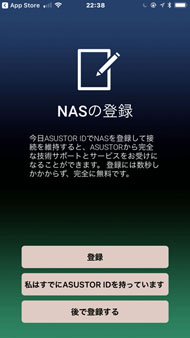 上記の設定を済ませばあとは自動的に進行する(画面=左)。最後にNASの登録がある。インターネットから自宅NASに接続する際にASUSTOR IDが必要となるので、そうした機能を使いたければ登録しておくとよい(画面=右)
上記の設定を済ませばあとは自動的に進行する(画面=左)。最後にNASの登録がある。インターネットから自宅NASに接続する際にASUSTOR IDが必要となるので、そうした機能を使いたければ登録しておくとよい(画面=右)セットアップが完了すると、スマートフォンのホーム風の画面が表示される。これがNASの管理画面だ。PCからのセットアップする場合も、スマートフォン向けのAiMasterと同様のステップで進む。異なるのはAiMasterの代わりに「ACC」(ASUSTOR Control Center)と呼ぶソフトウェアをWindowsないしはMac OS X上にインストールする程度だ。ACCはNASの製品サイトのサポートからダウンロードしよう。
Copyright © ITmedia, Inc. All Rights Reserved.
提供:株式会社ユニスター
アイティメディア営業企画/制作:ITmedia PC USER 編集部/掲載内容有効期限:2017年12月18日