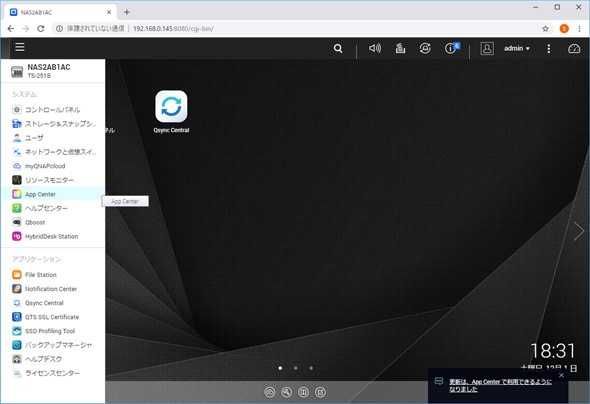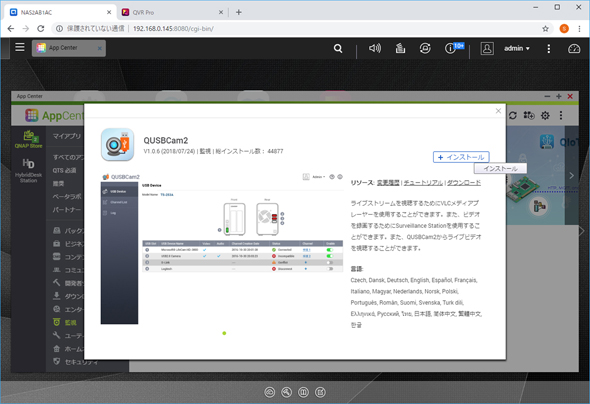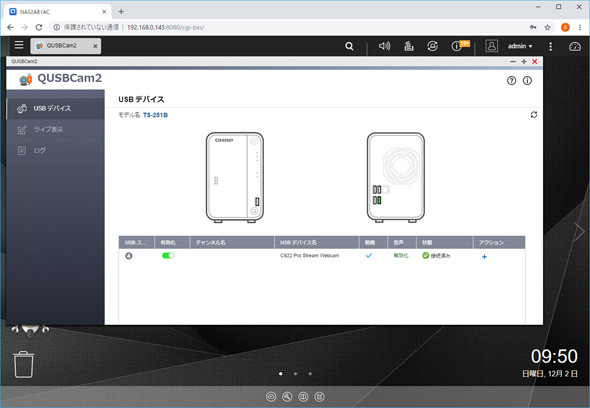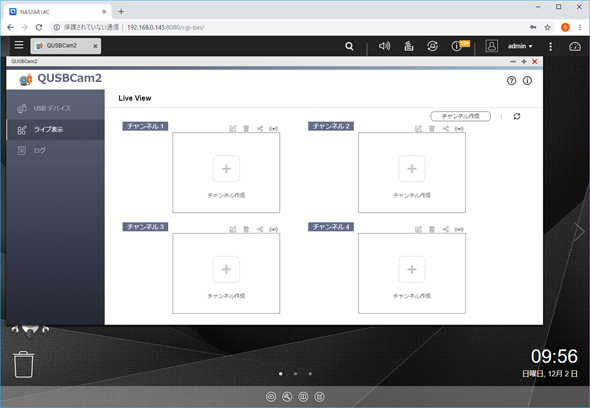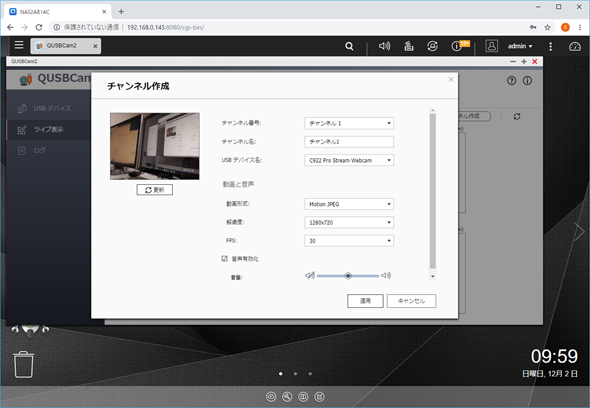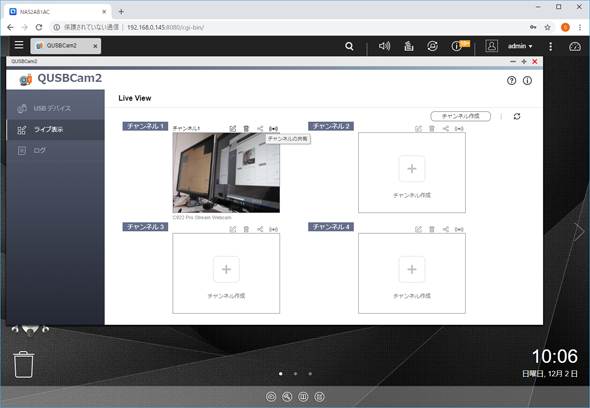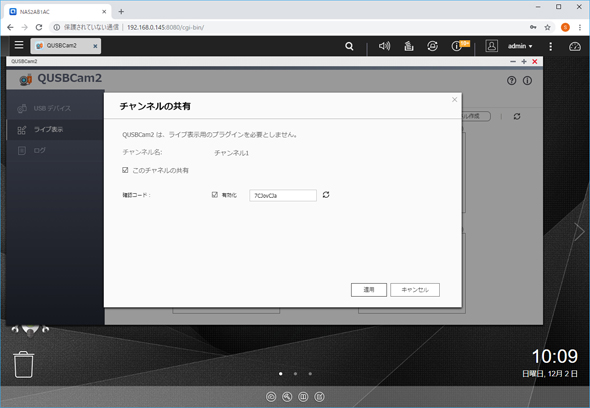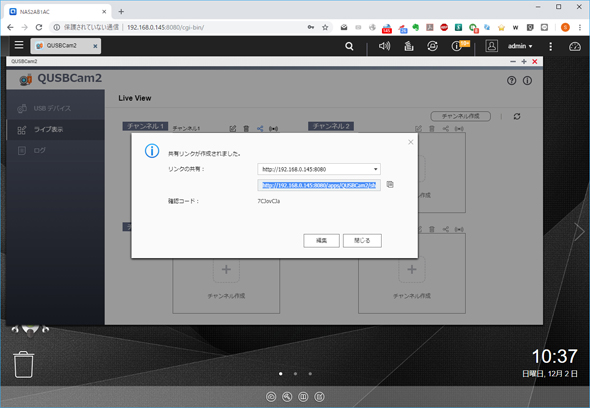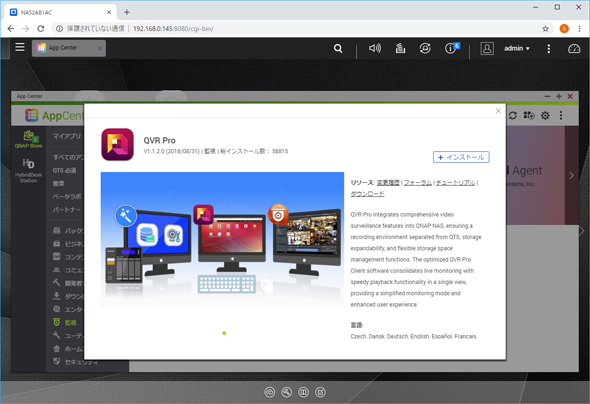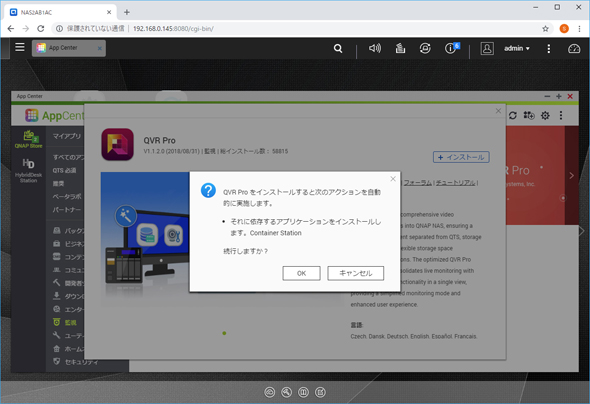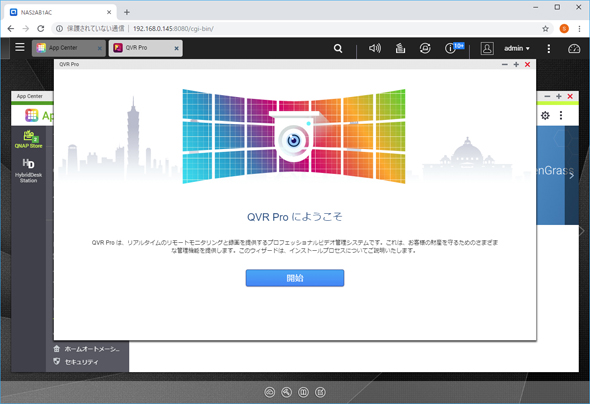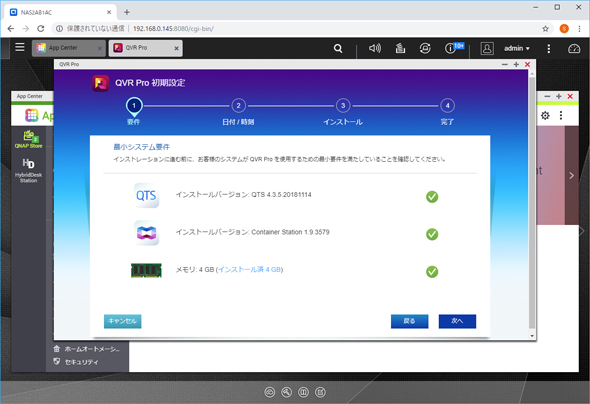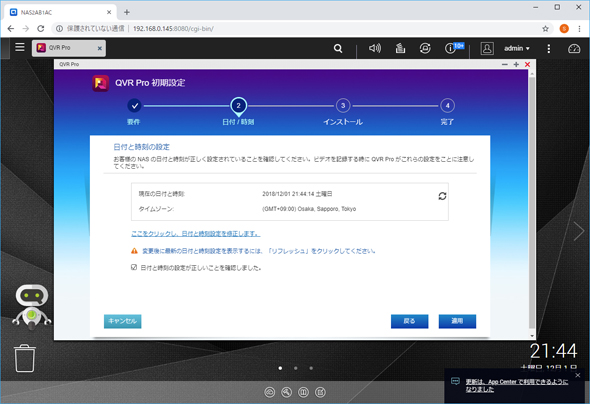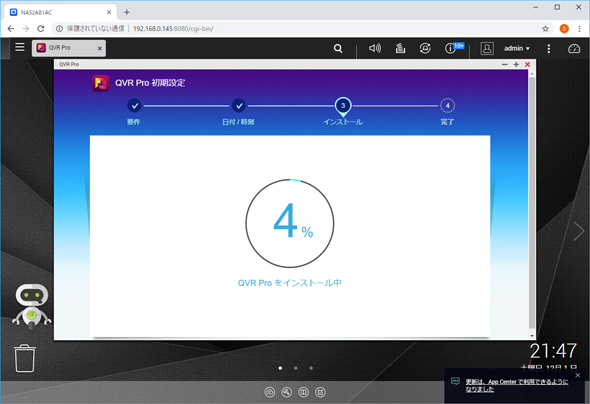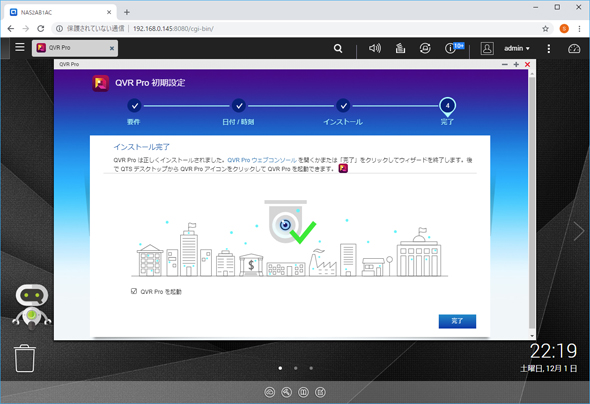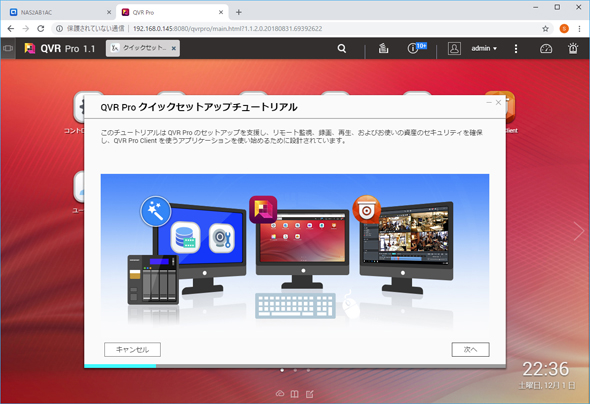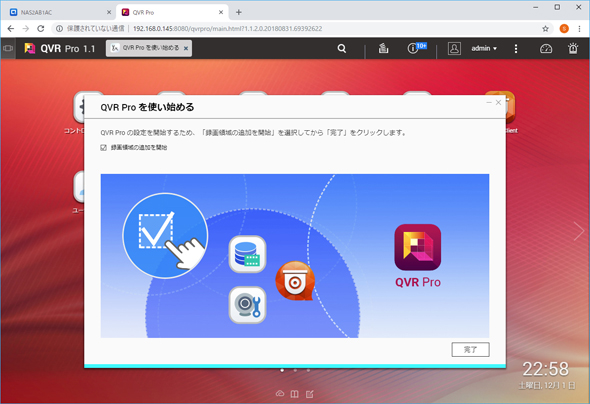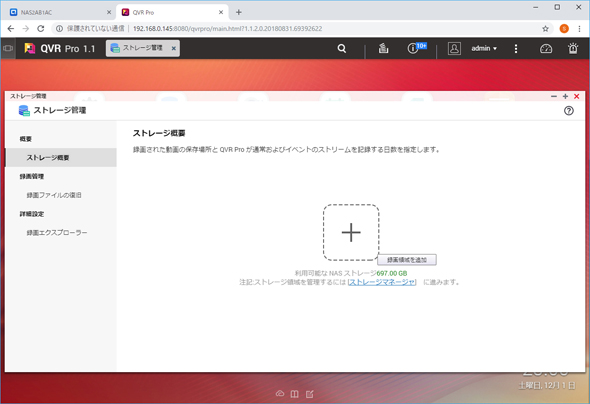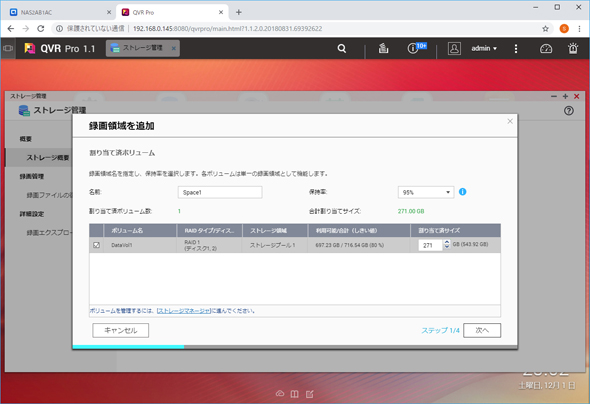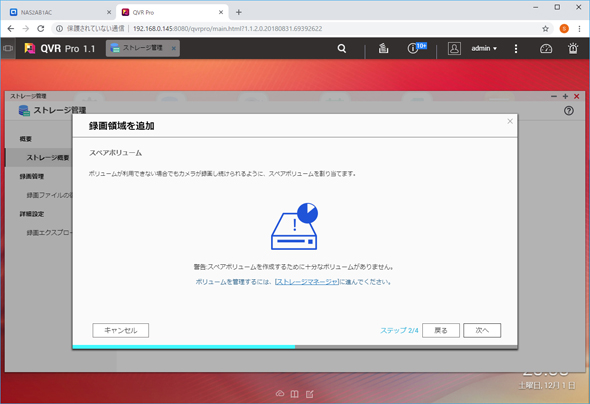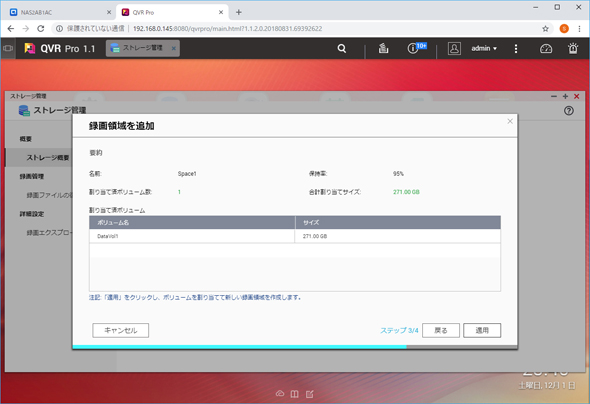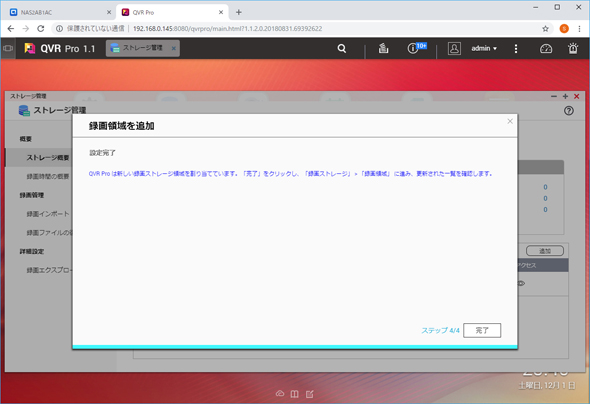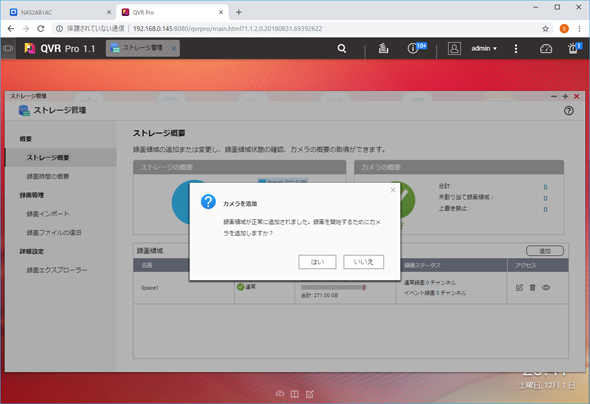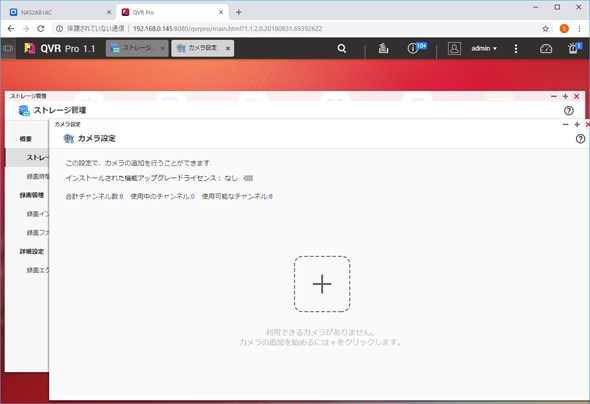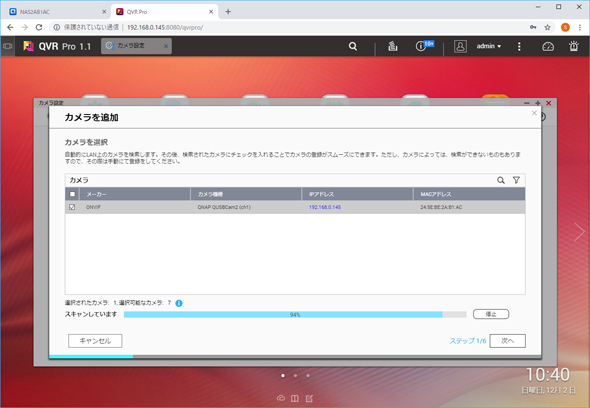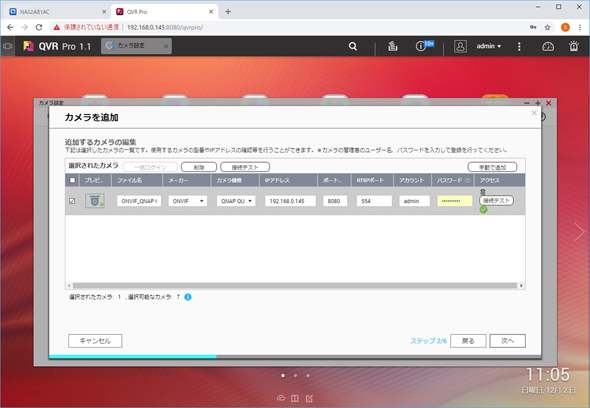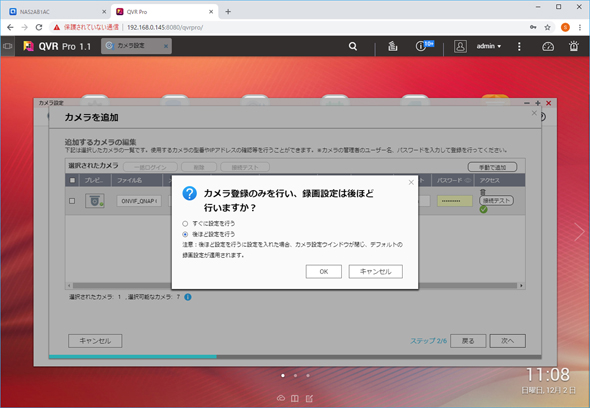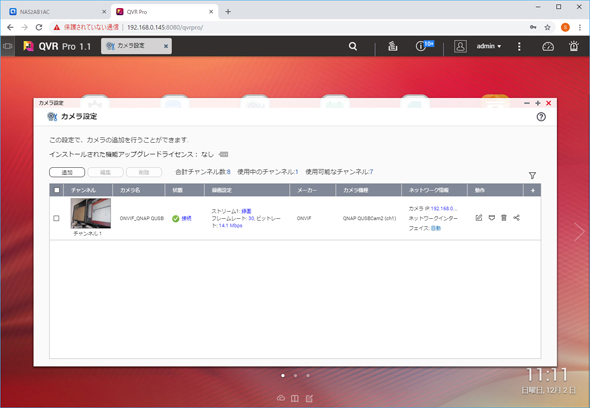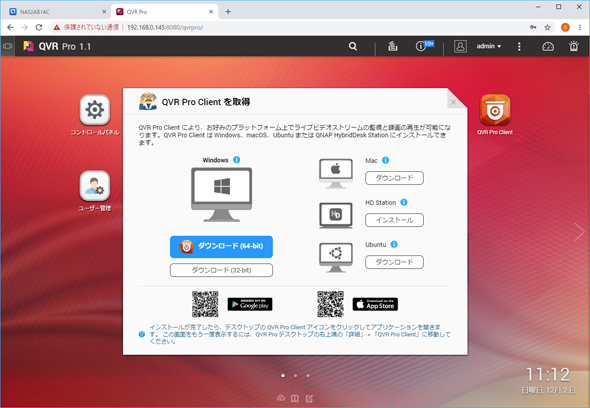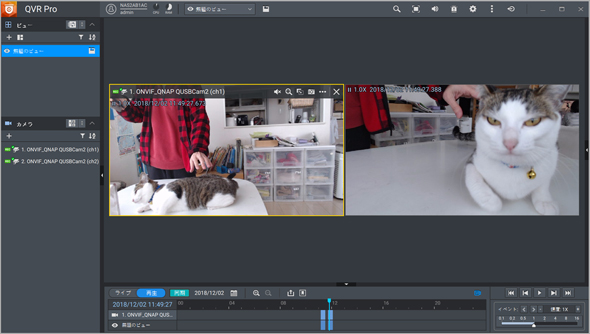QNAPで簡単! 「ペット見守りシステム」構築ガイド(2/3 ページ)
安価なWebカメラでお手軽見守りシステム
TS-251Bのインストールが完了したら、今回の本題である見守りシステムの構築に入ろう。
見守りシステムにはコンピュータと接続できるカメラが必須だが、そのようなカメラは大きく2つに分類できる。1つはネットワークカメラやIPカメラと呼ばれるもので、有線または無線でネットワークに接続して利用する。監視システムなどでの利用を想定しており、モデルによってチルト・パンやズームといった操作、マイク、スピーカーによる録音・通話、暗視機能やPCレス録画など機能に違いがある。
もう1つは一般にWebカメラと呼ばれるもので、USBでPCと接続して利用する。ビデオチャットや動画配信での利用を想定しており、ノートPCでは内蔵されていることが多い。
本来であれば見守りシステムではネットワークカメラを利用するが、主流の価格帯は2万円前後とやや値が張る。一方、Webカメラは1500円程度から購入できる製品も多数あり、手が出しやすい。今回はより安価なWebカメラを使った見守りシステム構築方法を紹介する。
見守りシステムの基盤となるアプリケーション「QVR Pro」は、複数のネットワークカメラをQNAP NASで接続・管理できる無償のQNAP純正アプリケーションだ。カメラは8台まで管理できるが、追加ライセンスを購入してQVR Pro Goldにアップグレードするとさらに8台、その後カメラチャンネル拡張ライセンスを購入すれば最大128台(モデルによって異なる)まで増やすことができる。
QVR Proはネットワークカメラを前提としているため、そのままではWebカメラを使用することはできない。そのため、TS-251Bに接続したWebカメラをネットワークカメラ化する「QUSBCam2」を使用する。QUSBCam2はApp Centerからインストールする。
TS-251Bには背面に4つ、前面に1つのUSBポートがある。そこにWebカメラを接続してQUSBCam2を起動するだけで自動的に認識される。次に、左側メニューの「ライブ表示」を開いてチャンネルの登録を行う。「チャンネル1」の「チャンネル作成」をクリックし、チャンネルを作成しよう。
QUSBCam2のライブ表示で映像が表示できるようになったら、ネットワークカメラとして利用するためにチャンネル名横の共有アイコンをクリックする
複数のカメラを接続する場合は同じ手順を繰り返せばよい。全てのWebカメラがネットワークカメラとして共有できるようになったらQVR Proをインストールし、設定を行う。
QVR Proのインストールが完了したら、録画データを保存するための録画領域を割り当てる。録画領域は共有フォルダではなくボリューム上に作成する。録画領域の名前、保持率、領域を作成するボリューム、割り当てサイズを指定して「次へ」をクリックする。保持率は古いデータを削除するタイミングの指定で、割り当てサイズに対する領域の使用率が保持率を超えると古いデータが削除される。
録画領域の設定が完了したらカメラの追加を行う。同じネットワーク内のカメラは自動的に検出されるので特に困ることはないだろう。
QVR Proのライブ映像、録画動画はクライアントソフト「QVR Pro Client」から確認できる。QVR Pro ClientはWindows、Macの他、HD Station(QNAP NAS)、iOS、Android用が用意されている。ここではWindows用で紹介する。
QVR Pro Clientでは複数のカメラを個別にライブ表示・録画再生することができる。1つのカメラはライブ表示しながら、別のカメラで過去にさかのぼって確認したり、あるいはそれぞれ別のタイミングの録画を再生したりといったことも可能だ。
Copyright © ITmedia, Inc. All Rights Reserved.
提供:QNAP株式会社
アイティメディア営業企画/制作:ITmedia PC USER 編集部/掲載内容有効期限:2018年12月20日