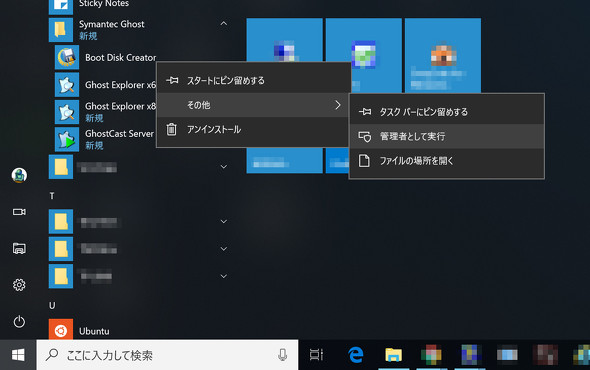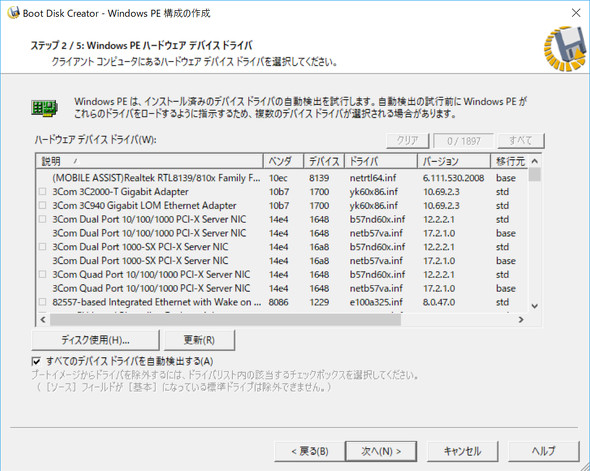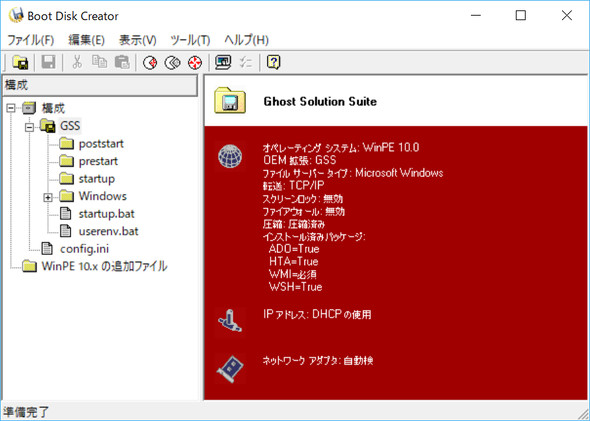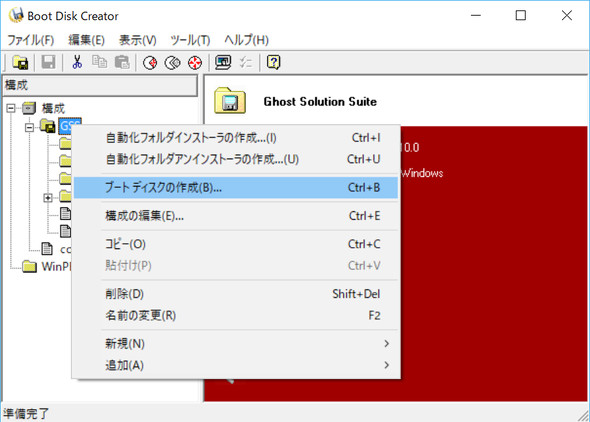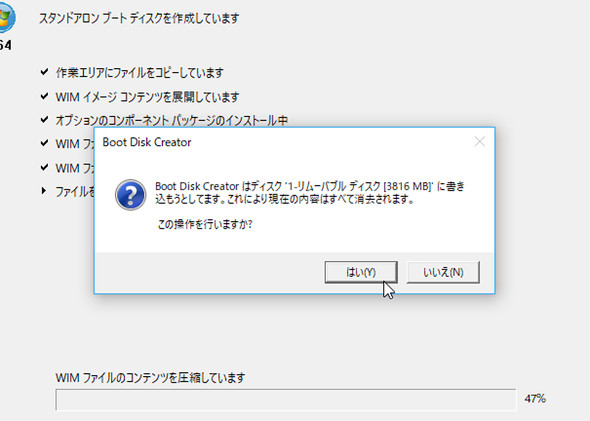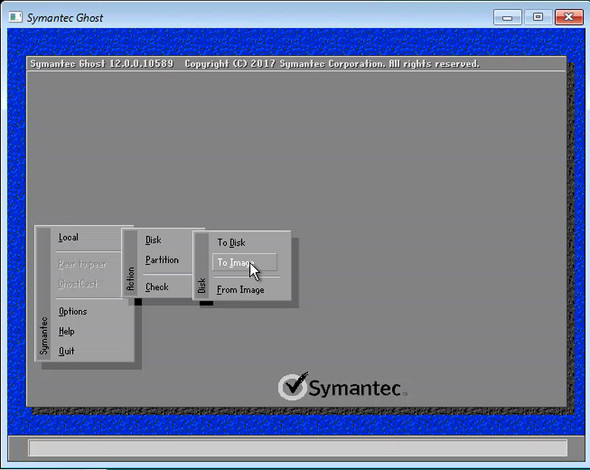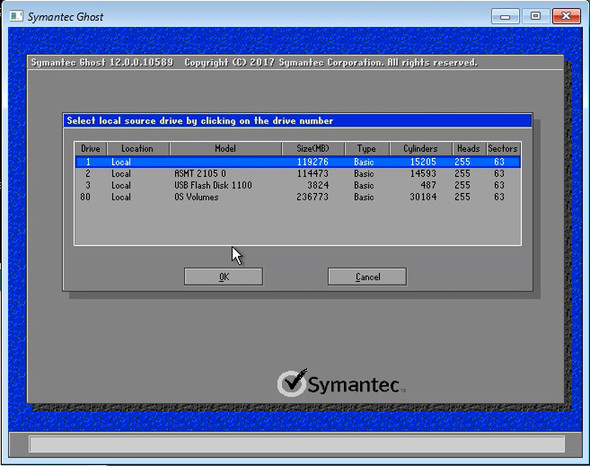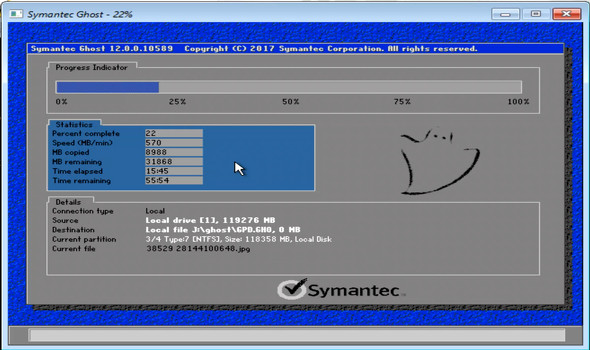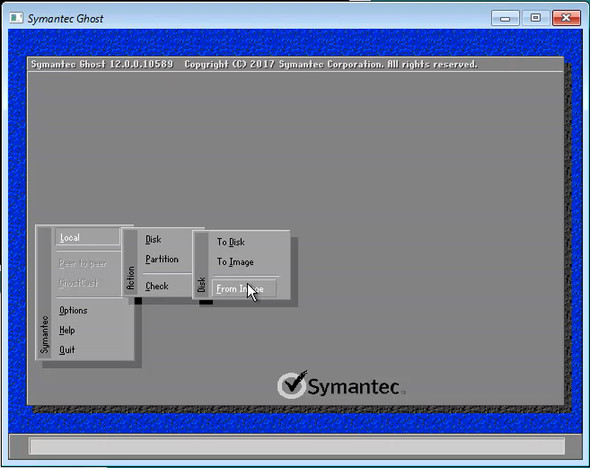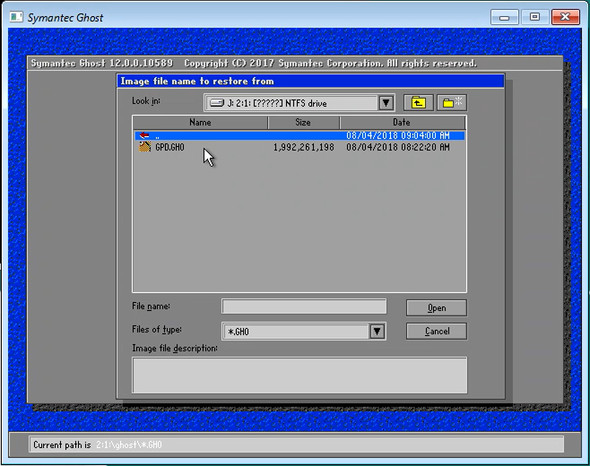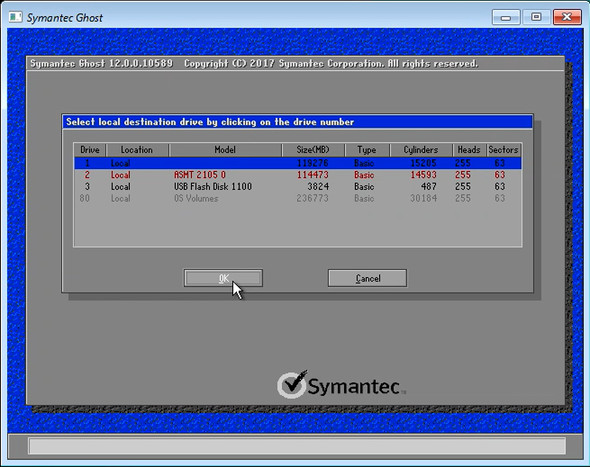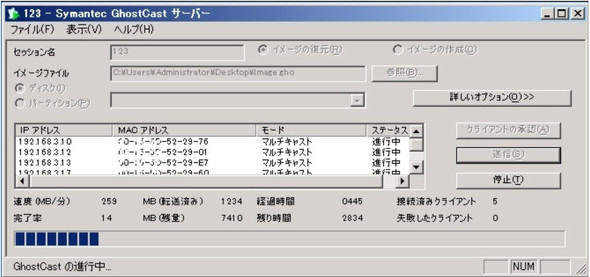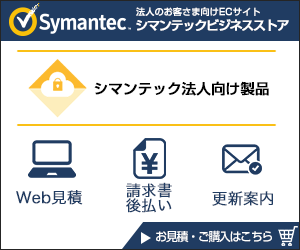待ったなしのWindows 10への移行 今こそIT担当者は「Symantec Ghost Solution Suite」を活用しよう(2/2 ページ)
【起動メディアの構成などを作成】クローニング作業用PCを使う
続いて、Boot Disk Creatorを使ってGSSの起動メディアを作成する。
Boot Disk Creator自体は一般ユーザーでも起動できるが、内部処理で管理者権限が必要な部分があるので、管理者権限で起動するようにしたい。
Boot Disk Creatorを起動したら、起動メディアのOS(プリブートオペレーティングシステム)として、先ほどダウンロードしたWindows PEをインストール(登録)する。初回起動時はインストール済みOSがないため、そのまま「プリブートオペレーティングシステムファイルのインストール」ウィザードが表示される。次回以降、他のOSが必要ならば「ツール」→「プリブートオペレーティングシステムのインストール」から追加すればよい。
主な工程は5つのステップに分かれる。ステップ1では構成名、プリブートオペレーティングシステム、OEM拡張機能の選択などを行う。今回はWindows 10への移行なのでWinPE(Windows PE)10.0を指定しよう。x86(32bit版)とx64(64bit版)があるが、起動メディアのOSは両方のファイルを使用するため、x86とx64の両方をインストールしておく。
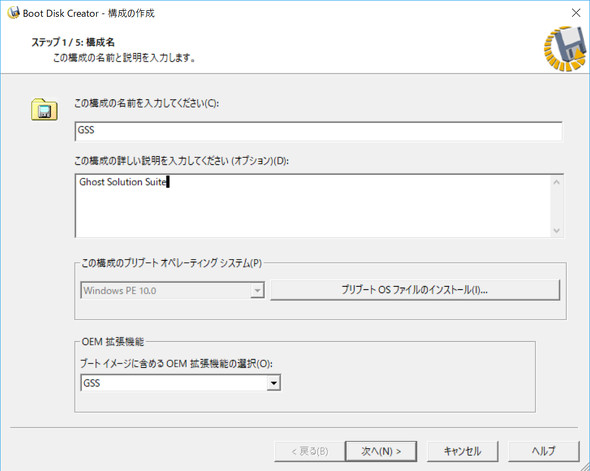 「ファイル」メニューから「新規構成」を選んだら、構成名とプリブートオペレーティングシステム、機能を指定する。今回はGhost Solution Suiteの機能を含めるので、OEM拡張機能に「GSS」(もしくは<全て>)を含めることを忘れないようにしよう
「ファイル」メニューから「新規構成」を選んだら、構成名とプリブートオペレーティングシステム、機能を指定する。今回はGhost Solution Suiteの機能を含めるので、OEM拡張機能に「GSS」(もしくは<全て>)を含めることを忘れないようにしようステップ2では、デバイスドライバを選択する。デフォルトで「全てのデバイスドライバを自動検出する」にチェックが付いているので、クローニング作業用PCで実行するだけでよい。
ステップ3はネットワークの設定だ。DHCPもしくは静的IPアドレスを選択する。ステップ4では起動メディアに追加するコンポーネントを選ぶが、特に変更の必要はない。ステップ5で構成を確認して完了をクリックすれば構成が作成される。
起動メディアの構成が完成したら、起動メディアを作成しよう。
作成できるのは光学メディア用のISOファイルやディスク(USBメモリなど)だ。このうち、ISOは指定のパスに作成されるが、ディスクを指定した場合にはPCに接続したリムーバブルメディアに直接書き込まれる。
以上で事前準備は完了だ。次からは実際のクローニング作業に移る。
【イメージの抽出】マスターPCを使う
マスターPCを起動メディアで起動すると、Windows PEが起動してSymantec Ghostの画面が表示される。メニューは非常にシンプルで、Localの次に対象となるストレージとしてDiskを、さらにストレージへイメージを抽出する場合はTo Imageへと進む。イメージファイルを作成時に圧縮することも可能だ。
【イメージの書き込み】クローンPCを使う
イメージを抽出できたら起動メディアからクローンPCを起動して、Symantec Ghostを立ち上げる。イメージの抽出と同様に、Localの次に対象となるストレージとしてDiskを選び、そこからFrom Imageと進んでイメージファイルを選択しよう。
なお、複数のPCにクローニングを行う場合は、同時並行で作業することにより作業時間を大幅に短縮できる。例えば、クローニング作業用PCにマスターPCのイメージファイルを置き、「GhostCastサーバー」を使って複数台同時クローニングが可能だ。
Symantec Ghost Solution Suiteで一人情シスに救いの手を
冒頭で述べたように、ビジネスの現場はとにかく忙しい。
ここでは、GSSの導入からクローン作業を見てきたが、この他にもトラブルからの復旧や廃棄時のデータ消去まで、多彩な機能を備えている。Windows 7の延長サポート終了が目前に迫る今、仕事にも時間にも追われるIT担当者にとって頭の痛いOSの移行作業。だが、発想を転換すればWindows PCのリプレースを行うことで業務効率の改善とともに、さらなる生産性向上へと取り組む良い機会と捉えることもできる。
面倒な作業を少しでも緩和し、移行にかかる時間を大幅に短縮可能なSymantec Ghost Solution Suiteの導入を、まずは検討してみてはいかがだろうか。クライアントPCを最大3000台接続できる30日間の無料評価版も用意されているので、試さない手はないはずだ。
関連リンク
Copyright © ITmedia, Inc. All Rights Reserved.
提供:BBソフトサービス株式会社
アイティメディア営業企画/制作:ITmedia PC USER 編集部/掲載内容有効期限:2019年9月15日