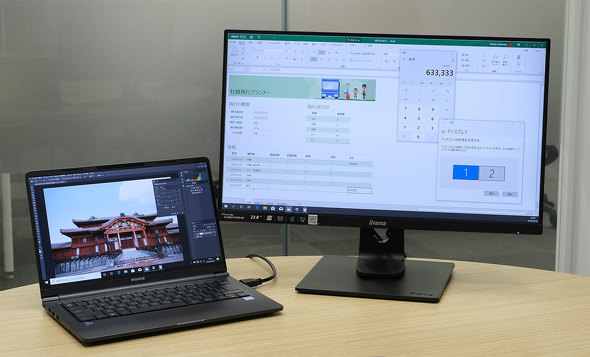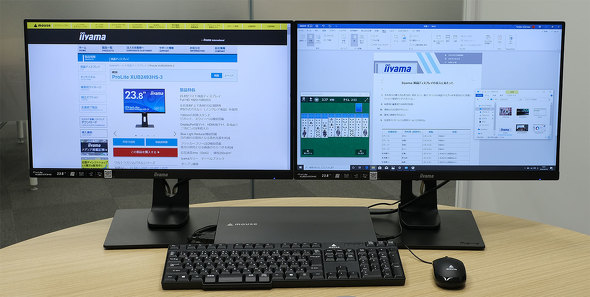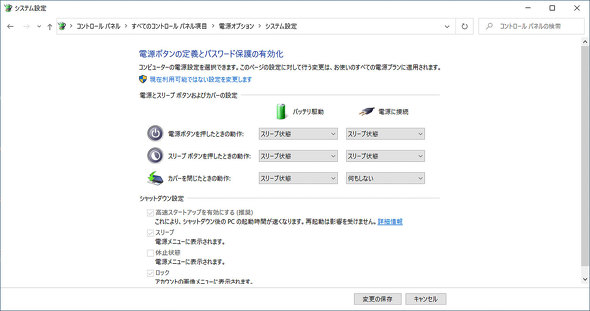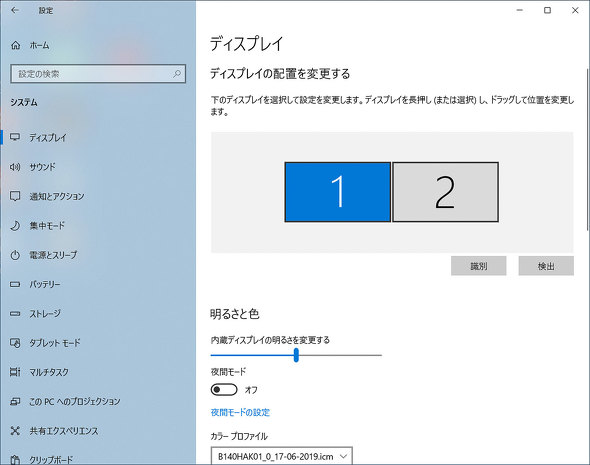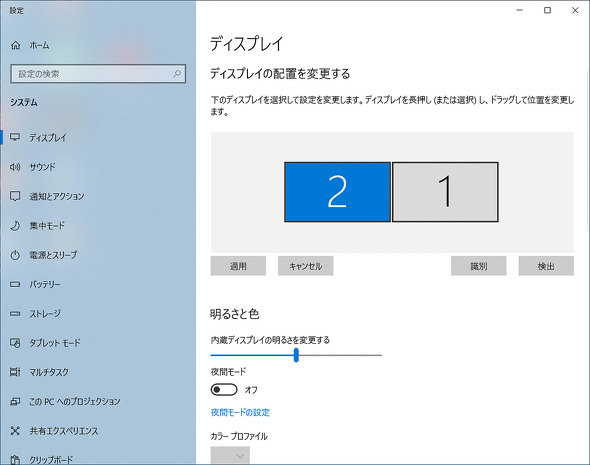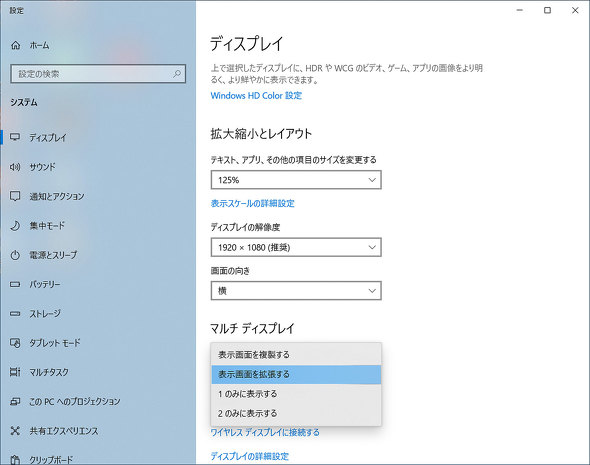デュアルディスプレイを導入するならどのサイズ? さらなる生産性アップの処方箋(1/2 ページ)
ノートPCの出荷増が続く中で、画面の広さを求めて外付けの液晶ディスプレイに注目が集まっている。しかし、1台よりも2台以上を使ったマルチディスプレイの活用が、より生産性を高めることにつながるのはご存じだろうか。複数の液晶ディスプレイを生かした、マルチディスプレイ環境のメリットや選択時のポイントをまとめた。(提供:株式会社マウスコンピューター)
働き方改革でノートPCの支給が増えているが、どうしても画面が狭く作業効率も落ちて目が疲れてしまいがちだ。
その点、外付けで液晶ディスプレイをつなげたデュアルディスプレイ、マルチディスプレイ環境なら、表示サイズを小さくせずに作業領域を広げることが可能で、作業効率アップと疲労低減、どちらにも大きな効果がある。ここでは、マルチディスプレイの導入に向けて、具体的な活用法や製品選びのポイントを伝授する。
マルチディスプレイのスタイル、どれがお勧め?
マルチディスプレイにもさまざまなスタイルがあり、業務内容や予算に応じて適したスタイルは異なる。メインのPCがノートPCであることを前提とした場合の、代表的な例を確認していこう。
ノートPCにプラスして、外付けの液晶ディスプレイを1台接続すればデュアルディスプレイとなる。1番低コストで作業領域を広げることができる一方、画面の大きさや位置、特に高さの差からキーボードを使うことを考えると、必然的にディスプレイはノートPCより奥に設置することになる。
そのため、視線移動がやや大きくなり、マウスカーソルの移動の感覚に慣れる必要があることから、外付け画面が閲覧用、ノートPC画面は入力用など、メインとサブをはっきりした用途で使い分けることで、負担の少ない使用を心がけたい。また両方の画面を頻繁に見比べるような場合など、作業内容によっては視線やマウスカーソルの移動が大きくなり、ストレスになりうる使用時には注意したい。
ノートPCにディスプレイ出力端子が2つある場合、外付けのディスプレイを2台接続して使うこともできる。3つの画面で広々使えるのは大きなメリットだ。ただ、こちらも外付け画面とノートPCの画面の間には距離があるため、視線移動が大きく、マウスカーソルの移動にも慣れが必要だろう。それゆえに画面を持て余しがちになることもしばしばありそうだ。
また、3画面を普通に並べてみると、写真のようにディスプレイにノートPCの画面がかぶる形になる。ディスプレイを2台並べた上で、ノートPCの画面がかぶらないように置けるスペースがあれば話は別だが、大きく位置をずらしたりディスプレイを高い位置に設置したりすると、視線移動とともに体を大きく動かす必要が出てくるため、身体的ストレスの元になる。
自宅でのテレワークなど、スペースにさほどシビアにならなくて良い場合には活躍しそうだ。
外付けのディスプレイを2台接続できる予算とスペースがあり、かつ画面は2画面で十分だという場合は、キーボードとマウスも外付けして、ノートPCは閉じてしまうというスタイルが最もスマートに使える。
一画面分だけ損をしたような気分になるかもしれないが、メリットは大きい。2台並べて使えば視線移動、身体的ストレスは最小限で済む。マウスカーソルも左右を行き来するだけなので境界をまたぐ違和感も最低限だ。「ProLite XUB2493HS-3」のようにスリムベゼルで非表示部がほとんどないモデルであれば、画面の間の物理的な境界も非常に狭いため、そのメリットを最も良い形で受けられる。
マルチディスプレイの設定方法
Windows 10のマルチディスプレイの設定は「設定」メニューの「ディスプレイ設定」から行える。接続されているディスプレイがメニューに表示されており、それぞれ個別にテキストの大きさ、解像度、画面の向きなどを調整できる。
マウスでドラッグすると、画面の左右や上下を入れ替えるなど位置関係を変更することが可能だ。特に解像度の異なる画面を複数使う場合には、マウスカーソルを移動させたつもりで見失ってしまうようなことがある。そういう場合は、ここを確認して調整してみるとよい。
マルチディスプレイの表示スタイルには、全ての画面に同じ内容を表示する「複製」と、別の画面を表示する「拡張」の2種類がある。基本的には「拡張」で使うことになるだろう。
デュアルディスプレイだとこんなに便利!
シングルディスプレイとデュアルディスプレイでどう違うか、実際のアプリケーションを使った利用例を見ていこう。
最初の例は、PDFの電子マニュアルと製品Webページを見ながら、Excelでスペック表入力するといった、仕事でよくあるシーンだ。シングルディスプレイ環境で全部のウインドウを同時表示させるとマニュアルもWebもロクに見えないが、デュアルディスプレイならば、マニュアルもWebもしっかりと見える状態でExcelはフル画面で表示して作業できる。
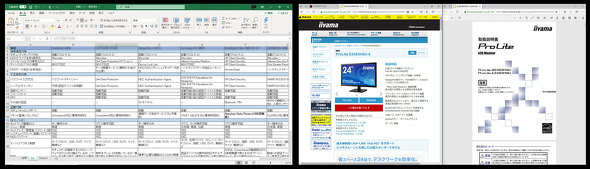 PDFの電子マニュアルと製品Webページを見ながら、Excelでスペック比較表を作成しているところ。マルチディスプレイだからこそ実現できる作業環境だ。デュアルディスプレイならば、マニュアルもWebもしっかり見える状態で、Excelはフル画面で表示して作業できる
PDFの電子マニュアルと製品Webページを見ながら、Excelでスペック比較表を作成しているところ。マルチディスプレイだからこそ実現できる作業環境だ。デュアルディスプレイならば、マニュアルもWebもしっかり見える状態で、Excelはフル画面で表示して作業できる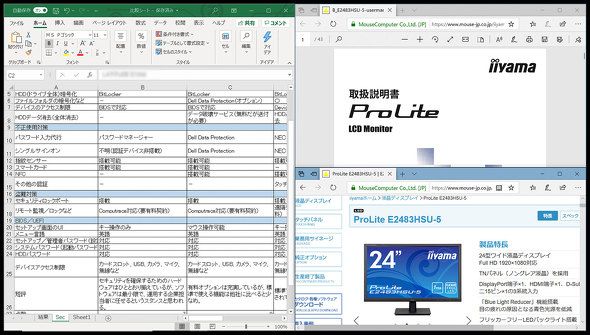 シングルディスプレイ環境で全てのウィンドウを同時表示させると、マニュアルもWebページもロクに見えない。表示内容が分かりやすいようにデュアルディスプレイと同じ幅で掲載しているが、実質はこの半分であることを考えると、資料を見ながら表作成するのは容易ではない作業に思える
シングルディスプレイ環境で全てのウィンドウを同時表示させると、マニュアルもWebページもロクに見えない。表示内容が分かりやすいようにデュアルディスプレイと同じ幅で掲載しているが、実質はこの半分であることを考えると、資料を見ながら表作成するのは容易ではない作業に思える次はPowerPointだ。プレゼンテーションに写真を取り込むために写真素材が入ったフォルダをエクスプローラーで開きつつ、プレゼンテーションを作成すべく参考資料としてWebページも開いているという状態だ。シングルディスプレイではPowerPointのウインドウを半分にしてもWebページの同時表示は現実的ではないが、デュアルディスプレイならばPowerPointはフル画面、エクスプローラー、Webページとも画面の半分を使って余裕をもって作業できる。
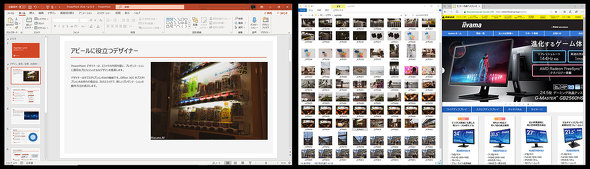 こちらはPowerPointでの作業例。デュアルディスプレイならば、プレゼンテーション作成画面をフルサイズで開きながら、別画面では写真素材が入ったフォルダをエクスプローラーで常時開き、参考資料のWebページも参照できる
こちらはPowerPointでの作業例。デュアルディスプレイならば、プレゼンテーション作成画面をフルサイズで開きながら、別画面では写真素材が入ったフォルダをエクスプローラーで常時開き、参考資料のWebページも参照できる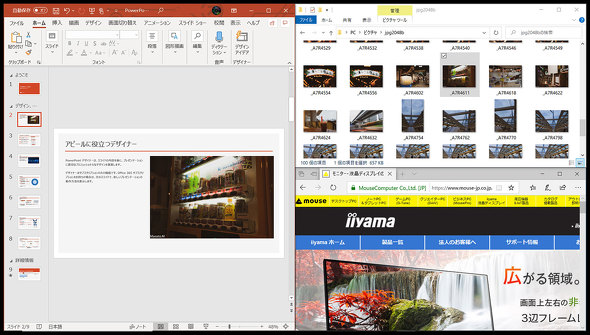 デュアルディスプレイと同じ幅で掲載しているが、実質はこの半分であることを考えると、シングルディスプレイでは、PowerPointのウィンドウを半分のサイズにしてもWebページの同時表示は現実的ではない
デュアルディスプレイと同じ幅で掲載しているが、実質はこの半分であることを考えると、シングルディスプレイでは、PowerPointのウィンドウを半分のサイズにしてもWebページの同時表示は現実的ではないPhotoshop CCでは、背景シートに複数の作例を並べて1枚の画像ファイルにまとめる作業を想定した。シングルディスプレイにするとパネルを小さく閉じても背景シートと1つ1つの作例をいちいち切り替えねばならず、とてもストレスがたまる。これがデュアルディスプレイ環境であれば、レイヤー構造やヒストリー(作業履歴)のパネルも開いたままドラッグ&ドロップで簡単にポンポンと写真を背景シートに並べていくことができる。
いずれの例でも、生産性の差は明らかだろう。デュアルディスプレイ化するだけで作業時間は短縮でき、ストレスも大幅に軽減される。
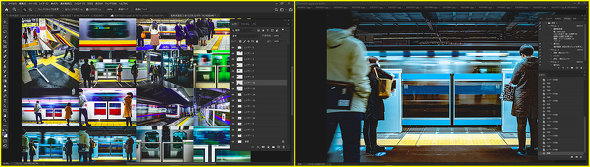 Photoshop CC(ディスプレイをイメージする枠線は、分かりやすいようにあえて黄色にしている)で背景シートに複数の写真を並べて1枚の画像ファイルにまとめているところ。デュアルディスプレイならば、ドラッグ&ドロップで簡単にポンポンと写真を並べていける
Photoshop CC(ディスプレイをイメージする枠線は、分かりやすいようにあえて黄色にしている)で背景シートに複数の写真を並べて1枚の画像ファイルにまとめているところ。デュアルディスプレイならば、ドラッグ&ドロップで簡単にポンポンと写真を並べていける 表示内容が分かりやすいようにデュアルディスプレイと同じ幅で掲載しているが、シングルディスプレイでは写真と背景シートを毎回切り替える必要がある上、実質表示面積はこの半分であることを考えると、どこにどの画像があるのかも判別しづらく、キーボードのショートカットを活用しても非常にストレスがたまる作業だ
表示内容が分かりやすいようにデュアルディスプレイと同じ幅で掲載しているが、シングルディスプレイでは写真と背景シートを毎回切り替える必要がある上、実質表示面積はこの半分であることを考えると、どこにどの画像があるのかも判別しづらく、キーボードのショートカットを活用しても非常にストレスがたまる作業だ続いて、画面サイズの選び方などのポイントをチェックしよう。
Copyright © ITmedia, Inc. All Rights Reserved.
提供:株式会社マウスコンピューター
アイティメディア営業企画/制作:ITmedia PC USER 編集部/掲載内容有効期限:2020年3月12日