これはお買い得な地デジPCだ――「HP TouchSmart PC IQ700」シリーズ:代替わりはしたけれど(2/3 ページ)
次世代モデルが発表されたばかりの「HP TouchSmart PC」だが、価格がグッと下がった第1世代もまだまだ捨てがたい魅力がある。
専用ソフトウェアで快適なタッチパネル操作を実現
本機の大きな特徴であるタッチパネルの操作感はどうなのだろうか。前述のようにタッチパネルは光学式を採用しており、液晶ディスプレイ上部に収容可能なスタイラスペンだけでなく、指でも扱え、タップ&ホールドでマウスの右クリック操作にも対応する。グラフィックスソフトウェアなどで細かな操作にはマウスが必要になるだろうが、ほとんどのGUI操作を指で行える。タッチパネル操作の細かな設定も「HPタッチスクリーン設定」で行える。
そして本機の目玉となるのが、家族間での利用を考慮したソフトウェア「HP SmartCenter」だ。液晶ディスプレイ右下に用意されたHP SmartCenterボタンからワンタッチで起動でき、Windows Media Center上で動作する。基本的にはタッチ操作向けのランチャだが、ここから呼び出せる「HP SmartCalender」は伝言板機能も備えており、なかなか実用的だ。

 「HP SmartCenter」のトップメニュー画面(写真=左)。タッチ操作を意識したランチャだ。任意のプログラムを登録して起動することもできる。細かい調整は「HPタッチスクリーン設定」で行える(写真=右)。タッチパネル機能のオン/オフはもちろん、動作確認音のオン/オフ、ダブルタップの速度調整、右クリックメニューの表示速度なども調整可能だ
「HP SmartCenter」のトップメニュー画面(写真=左)。タッチ操作を意識したランチャだ。任意のプログラムを登録して起動することもできる。細かい調整は「HPタッチスクリーン設定」で行える(写真=右)。タッチパネル機能のオン/オフはもちろん、動作確認音のオン/オフ、ダブルタップの速度調整、右クリックメニューの表示速度なども調整可能だHP SmartCenterからはデスクトップの設定も変更可能だ。具体的にはスタートメニューに「タッチ用に最適化」「マウス用に最適化」アイコンが用意され、ワンタッチでデスクトップ設定を簡単に切り替えられる。タッチパネル操作用にするとメニューバーやボタン、スクロールバーがなどが大きめになって、指での操作が容易になる。あくまでデスクトップ設定を変更してくれるだけの機能だが、タッチパネル機能を有効に利用するには不可欠な要素といえる。


 HP SmartCenterの画面はカスタマイズ可能だが、任意のプログラムを割り当てることはできない(写真=左)。中央の画面が「マウス操作に最適化」、右の画面が「タッチ操作に最適化」したもの。安直にスケーリングするのではなく、タッチ操作に影響する部分だけの表示サイズを変更している点がポイントだ。ちなみに「HP SmartCenter」からブラウザを起動した場合は、常にタッチ操作に最適化された状態でブラウザが起動する
HP SmartCenterの画面はカスタマイズ可能だが、任意のプログラムを割り当てることはできない(写真=左)。中央の画面が「マウス操作に最適化」、右の画面が「タッチ操作に最適化」したもの。安直にスケーリングするのではなく、タッチ操作に影響する部分だけの表示サイズを変更している点がポイントだ。ちなみに「HP SmartCenter」からブラウザを起動した場合は、常にタッチ操作に最適化された状態でブラウザが起動するHP SmartCalenderは、カレンダー表示とスケジュール管理機能に加え、手書き+文字、音声、動画でのメモを作成し、付せんのように張り付けておくことができる。音声と動画は内蔵マイクやWebカメラを使えば作成も非常に簡単だ。面白いのは、Windowsのそれとは別にユーザー管理機能を持ち、メモを特定のユーザーのみに表示するよう設定できることで、特定の家族への伝言や自分専用のメモといった使い方も可能だ。ちょっと残念なのは、音声や動画メモの再生は該当する付せんを選んで編集画面に移行し、そこからスピーカーボタンを押さねばならず、ファミリー向けという割には回りくどい気がした。


 伝言板は付せんタイプだ(写真=左)。特定ユーザー向けの伝言はほかのユーザーには付せんが薄く表示され区別しやすくなる。プライバシー保護ではなく分かりやすさを優先している点がホームPCらしい部分だ。付せんは手書きだけでなくキーボードからの文字入力も行える(写真=中央)。音声メモは、付せんを呼び出してからスピーカーのボタンを押さないと再生されない点がもどかしい(写真=右)
伝言板は付せんタイプだ(写真=左)。特定ユーザー向けの伝言はほかのユーザーには付せんが薄く表示され区別しやすくなる。プライバシー保護ではなく分かりやすさを優先している点がホームPCらしい部分だ。付せんは手書きだけでなくキーボードからの文字入力も行える(写真=中央)。音声メモは、付せんを呼び出してからスピーカーのボタンを押さないと再生されない点がもどかしい(写真=右)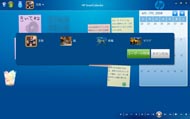
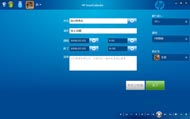
 付せんは全員だけでなく、特定ユーザーを指定することも可能だ(写真=左)。スケジュール機能は毎週、毎月といった繰り返しの設定も可能で、1時間前、1日前といった通知機能も利用できる(写真=中央)。音楽機能はWindows Media Centerの機能を利用するが、画像表示・編集機能はタッチ操作を意識した「HP Photosmart Touch」で提供される。月別/フォルダ別の一覧が選べ、クロップ/回転/赤め軽減といった印刷前にちょっと行いたい作業もタッチ操作で行える(写真=右)
付せんは全員だけでなく、特定ユーザーを指定することも可能だ(写真=左)。スケジュール機能は毎週、毎月といった繰り返しの設定も可能で、1時間前、1日前といった通知機能も利用できる(写真=中央)。音楽機能はWindows Media Centerの機能を利用するが、画像表示・編集機能はタッチ操作を意識した「HP Photosmart Touch」で提供される。月別/フォルダ別の一覧が選べ、クロップ/回転/赤め軽減といった印刷前にちょっと行いたい作業もタッチ操作で行える(写真=右)指1本でDVDへのダビングも行える地デジ機能
続いて、テレビ機能について見ていこう。テレビは地上デジタル放送のみ対応しており、視聴/録画ソフトウェアはピクセラ製の「StationTV for HP」で、ハードウェアもピクセラ製と思われる。StationTVは単体起動も行えるが、Windows Media Centerからの起動も可能で、視聴画面以外に番組表/録画番組一覧を直接呼び出せる。この辺は国内メーカー製の地デジ対応PCにほぼ準じている。


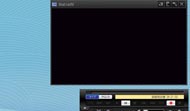 地デジ機能はWindows Media Centerからも起動が可能。ただし起動してしまうとユーザーインタフェースはあくまで「StationTV」の流儀になる。もっとも、この点は現状のWindows Media Centerが日本のデジタル放送に非対応なため、本機に限らない傾向だ。右の画面はStationTVを単体起動したところ(ウィンドウ表示)
地デジ機能はWindows Media Centerからも起動が可能。ただし起動してしまうとユーザーインタフェースはあくまで「StationTV」の流儀になる。もっとも、この点は現状のWindows Media Centerが日本のデジタル放送に非対応なため、本機に限らない傾向だ。右の画面はStationTVを単体起動したところ(ウィンドウ表示)テレビの操作は、付属の赤外線リモコンやマウスはもちろん、タッチパネルで行える。フルスクリーンに加えてウインドウ表示も可能で、いわゆる「ながら視聴」にも利用できる。ウインドウ表示ではウインドウサイズを自由に変更することも可能だ。オーバーレイ表示を行う都合上、テレビ視聴中はWindows Aeroはオフになってしまうが、PCとしての処理能力に余裕があるため、ほかのアプリケーションを同時に起動しても特にストレスは感じない。
録画先のドライブ(HDD)は複数を指定可能で、録画に利用する優先順位も設定できる。同社では純正オプションの「HPポケット・メディア・ドライブ」を録画先ドライブとして使用可能としているが、一般的なUSB外付けHDDなども扱える。試しに、筆者が1980円で購入したUSB外付けHDDケースに250GバイトのHDDを取り付けたところ、外付けHDDとして何ら問題なく利用できた。とにかく録りためる、といった使い方ならHDDを増設していけばほぼ無制限に録画できる。
StationTVは起動にこそ約30秒待たされるが、1度立ち上がってしまえばそれほどストレスは感じない。チャンネル切り替えも約3秒とデジタル放送対応テレビと同程度の感覚だ。もっとも、リモコンからワンタッチでテレビ視聴を終了したり、テレビ視聴を終えてPCをスリープ状態に移行できないのは少々不便だ(電源ボタンでスリープや休止状態には移行できる)。
電子番組表は放送波から受信するタイプで、放送時間が変更した場合、リアルタイムで予約録画も追従する。番組ジャンルでの検索機能も備えており、録画予約では毎週、月〜金、月〜土といった繰り返し予約の設定も行える。この辺はベーシックなDVDレコーダーとほぼ同程度の機能と思えばいいだろう。とはいえ番組表のカスタマイズ性は低く、マルチチャンネル放送を行っている放送局は複数チャンネル表示になるなど一覧性はいまひとつだ。


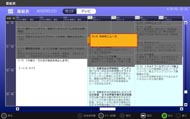 録画先HDDは、ドライブの優先順位を指定可能だ(写真=左)。外付けHDDに録画し、いっぱいになったら内蔵HDDに、という使い方もできる。テレビ視聴の終了は、マウス操作で行えるが、リモコンからはクイックメニューの終了からが基本となる(写真=中央)。電子番組表は最大7チャンネル表示だが、常にマルチチャンネル表示なので1画面には3〜4放送局程度しか表示できない
録画先HDDは、ドライブの優先順位を指定可能だ(写真=左)。外付けHDDに録画し、いっぱいになったら内蔵HDDに、という使い方もできる。テレビ視聴の終了は、マウス操作で行えるが、リモコンからはクイックメニューの終了からが基本となる(写真=中央)。電子番組表は最大7チャンネル表示だが、常にマルチチャンネル表示なので1画面には3〜4放送局程度しか表示できない録画した番組は、CPRM対応のDVD-R/DVD-RWメディアへムーブできる。ムーブ後はDVDレコーダーと同様にSD解像度のDVD-Videoクオリティになるが、ムーブ時に画質を選択可能だ。1番組ずつのダビングになるが、DVD-RWでは追記も行え、複数のDVDメディアへの分割ムーブもできる。任意の部分で分割といったことはできないが、少しでもよい画質でDVDメディアに残しておきたいといった場合に分割ムーブは便利そうだ。
一方でダビングはソフトウェアエンコードを伴うため時間がかかり、ダビング時は予約録画も実行されない。録画時間の1.5〜2倍程度は必要と思ったほうがよいだろう。この点はほとんどの地デジPCが同じ事情だ。ただしムーブ中にWebブラウザを使ったり、メールを送受信したりといった程度なら大きなストレスなく利用できる。この点はデュアルコアCPUを搭載しているメリットだろう。
なお、同社のWebサイトなどではプリインストールされた「DVD Play」がCPRM非対応のためダビング後のDVDメディアは本機では再生できないとしているが、ソフトウェアアップデートで問題なく再生が可能になっていた。元々ダビングしたものが再生できない方が妙ではあったのだが、この点の心配はしなくてよい。ちなみに、本機は現状でダビング10に対応していない。


 ダビングは録画番組の詳細画面から行う(写真=左)。したがって複数番組をまとめてダビングすることはできない。ダビング時に3つの画質モードから選択できる(写真=中央)。ダビング開始前に所要時間の目安が表示される。画面は30分の番組をダビングするところで、表示では1時間、つまり2倍の時間が必要になる計算だ(写真=右)
ダビングは録画番組の詳細画面から行う(写真=左)。したがって複数番組をまとめてダビングすることはできない。ダビング時に3つの画質モードから選択できる(写真=中央)。ダビング開始前に所要時間の目安が表示される。画面は30分の番組をダビングするところで、表示では1時間、つまり2倍の時間が必要になる計算だ(写真=右)
 ダビング中のCPU使用率は60%程度で、CPU処理能力には十分余裕がある(写真=左)。本機で録画およびダビングしたDVD-RWメディアを再生したところ(写真=右)。画面の右上に「CPRM保護」のオーバーレイ表示が見える
ダビング中のCPU使用率は60%程度で、CPU処理能力には十分余裕がある(写真=左)。本機で録画およびダビングしたDVD-RWメディアを再生したところ(写真=右)。画面の右上に「CPRM保護」のオーバーレイ表示が見える関連キーワード
HP | HP 2133 Mini-Note PC | TouchSmart PC | 地上デジタル放送 | ハードディスク | タッチパネル | 家族 | Windows Vista | DVDスーパーマルチドライブ | ムーブ | 地デジチューナー | GPU | Windows Media Center | コミュニケーション | 外付けハードディスク | CPRM | GeForce | DVDレコーダー | iPAQ | フォトプリンタ | ピクセラ | Webカメラ | 無線LAN | 2.5インチHDD | B-CASカード | HP Pavilion | NVIDIA | ソフトウェアアップデート
Copyright © ITmedia, Inc. All Rights Reserved.

