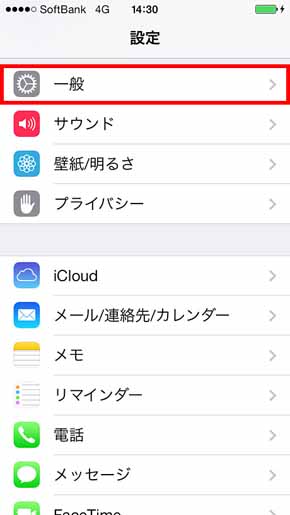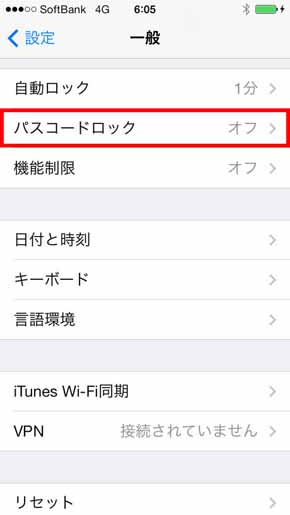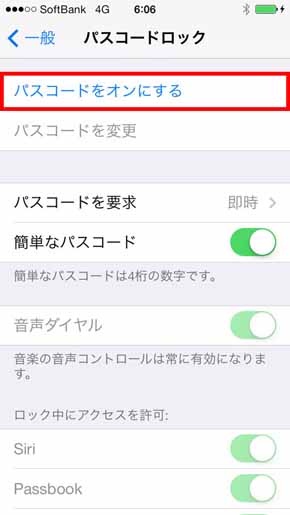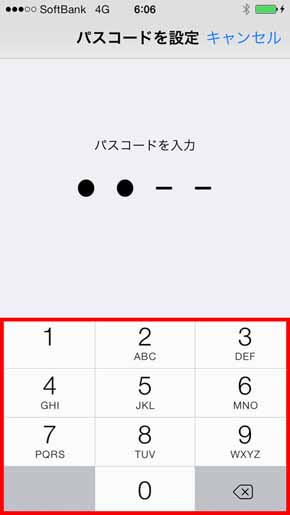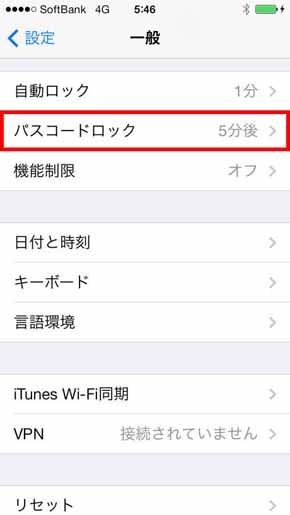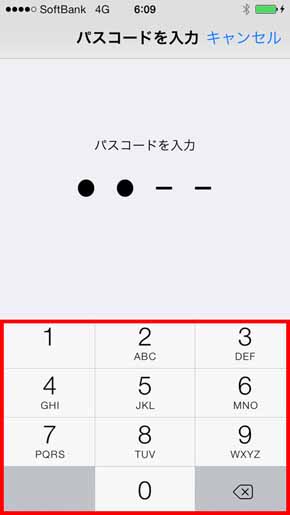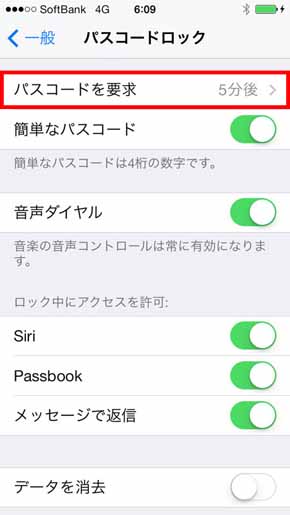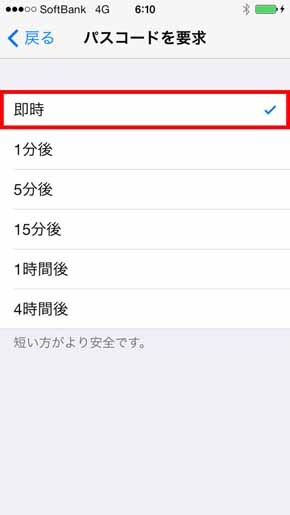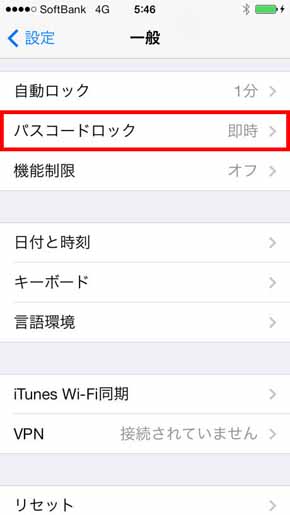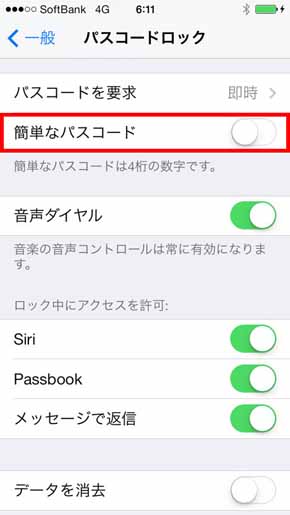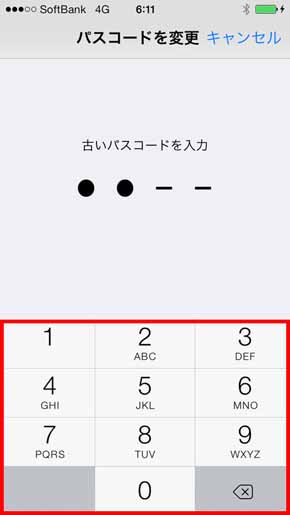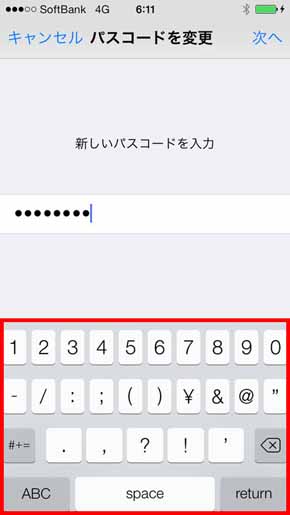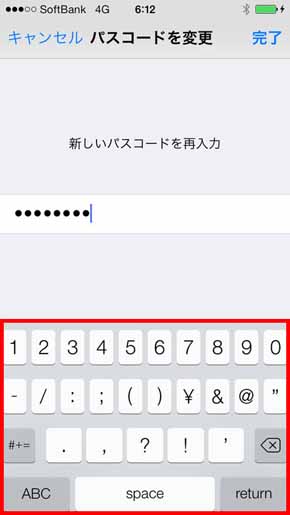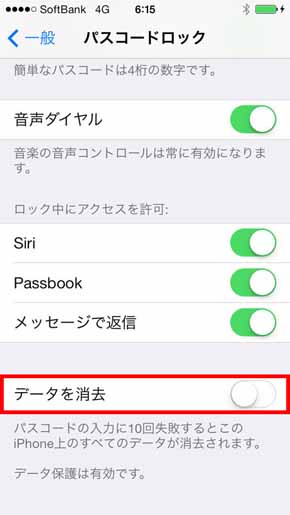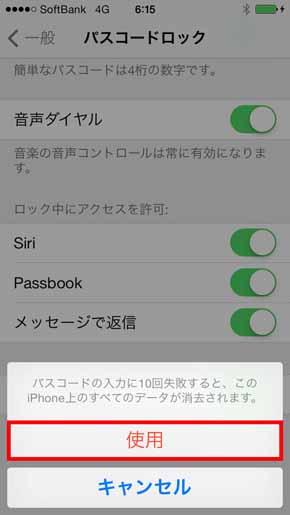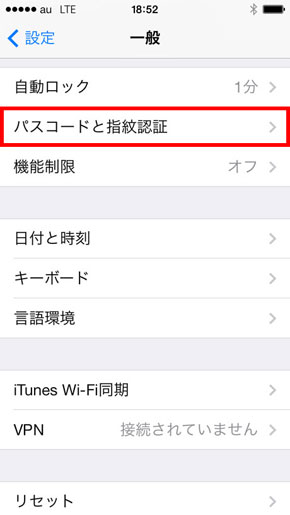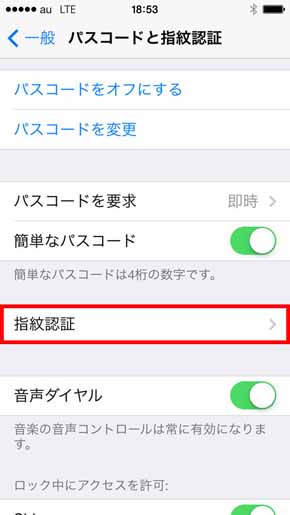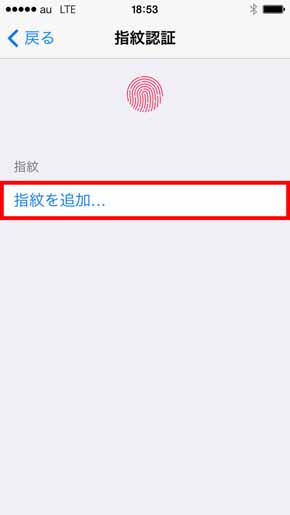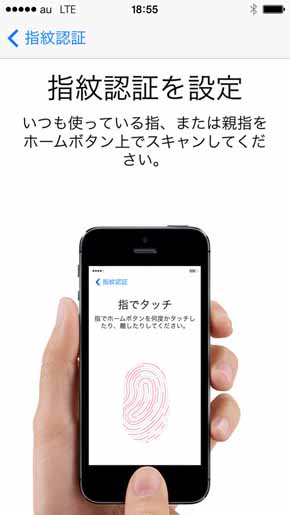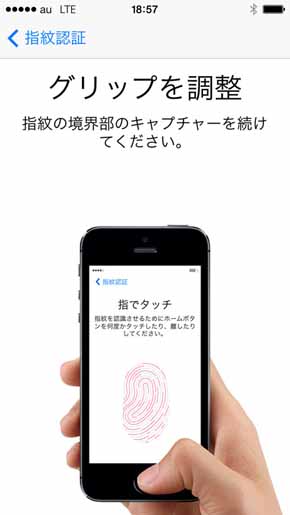「iOS 7」を安心して使いたい人のための“セキュリティ対策10選”:iPhoneから個人情報が丸見え!?(3/4 ページ)
iOS 7は大幅なデザイン変更とともに便利な新機能が数多く追加されたが、セキュリティの注意点も増えている。ここではiOS 7を安心して使うためのポイントを紹介しよう。
(5)アルファベットや記号が混じった長いパスコードを設定する
繰り返しになるが、iOS 7ではパスコードの設定が非常に重要だ。パスコードの設定自体を見直すことにより、セキュリティをより高められるのでチェックしておきたい。
まずはパスコードの設定だが、以下に用意されている。
「設定」アプリ起動→「一般」→「パスコードロック」→「パスコードをオンにする」→4桁の好きな数字をパスコードとして入力
ここでiPhoneがスリープに移行してから復帰する際、必ずパスコードを求めるように設定しておけば、セキュリティはより高まる。
「設定」アプリ起動→「一般」→「パスコードロック」→パスコードを入力→「パスコードを要求」→「即時」をタップ
これでパスコードの基本設定は完了だ。しかし、重要な情報が詰まったデバイスで数字4桁のパスコードは少々心もとない。そこで、アルファベットや記号を組み合わせた長いパスコードを設定することも可能だ。入力は面倒になるが、アルファベットと数字、記号を混在させた長いパスコードにすれば、安全性はぐんと高まる。
「設定」アプリ起動→「一般」→「パスコードロック」→パスコード入力→「簡単なパスコード」をオフ→古いパスコード(数字4桁)を入力→新しいパスコード(アルファベット+数字+記号、5桁以上に対応)を入力→「次へ」→新しいパスコードを再入力
(6)パスコードの入力ミス10回でデータを消去する
さらにパスコードの入力に10回失敗すると、iPhoneの全データを消去する設定も用意されている。もし盗難に遭って、「iPhoneを探す」アプリで追跡不能な電波の届かない場所へ持ち去られても、これなら個人情報を守れる可能性が高い。
「設定」アプリ起動→「一般」→「パスコードロック」→パスコードを入力→「データを消去」をオン→「使用」をタップ
(7)指紋センサー「Touch ID」を使う
もちろん「iPhone 5s」のユーザーならば、指紋認証センサーの「Touch ID」を利用することで、パスコードを入力することなく、ホームボタンに指を置くだけでロック画面の解除が可能だ。Touch IDの設定は簡単だが、あらかじめパスコードを設定しておく必要がある。
「設定」アプリ起動→「パスコードと指紋認証」→パスコードを入力→「指紋認証」→「指紋を追加」→ホームボタンを指で何度かタッチしたり離したりする(「登録完了」になるまで)

 「指でタッチ」の画面が表示されたら、ホームボタンを登録したい指でタッチしたり(画像=左)、離したりする(画像=右)。指紋のイラストがすべて赤く塗られるまで、指を置く、本体が振動したら指を離す、再び指を置く――の動作を繰り返す。指を置く度に、少しずつ指の向きを変えるとよい
「指でタッチ」の画面が表示されたら、ホームボタンを登録したい指でタッチしたり(画像=左)、離したりする(画像=右)。指紋のイラストがすべて赤く塗られるまで、指を置く、本体が振動したら指を離す、再び指を置く――の動作を繰り返す。指を置く度に、少しずつ指の向きを変えるとよい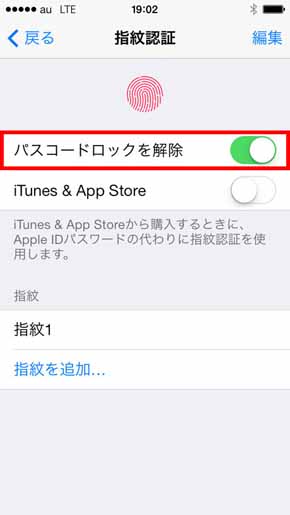
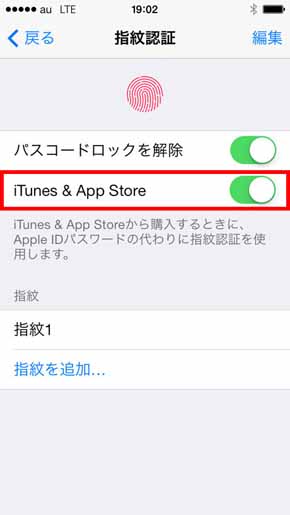 「パスコードロックを解除」がオンになっているのを確認する(画像=左)。「iTunes & App Store」をオンにし、Apple IDとパスワードを入力すれば、iTunes Store、App Store、iBooks Storeでコンテンツを購入する際も指紋での承認が可能になる(画像=右)
「パスコードロックを解除」がオンになっているのを確認する(画像=左)。「iTunes & App Store」をオンにし、Apple IDとパスワードを入力すれば、iTunes Store、App Store、iBooks Storeでコンテンツを購入する際も指紋での承認が可能になる(画像=右)設定が完了すると、ホームボタンに指を置くだけでロック画面を解除できるようになる(ロック画面のスライドも不要)。指紋認証にかかる時間は1秒未満で、待たされる印象は皆無だ。
Touch IDの設定をしておけば、長いパスコードによるセキュリティの高さと手軽さを両立できるうえ、iTunes Store、App Store、iBooks Storeでコンテンツを購入する際も指紋での承認が可能と、iPhone 5sの使い勝手が大きく向上する。ただし、実に簡単に買物ができてしまうので、「買いすぎ」には十分注意したい。
Copyright © ITmedia, Inc. All Rights Reserved.