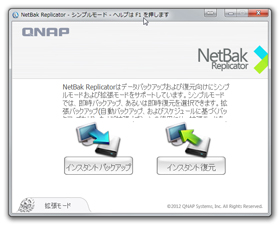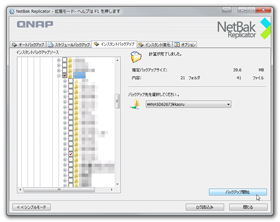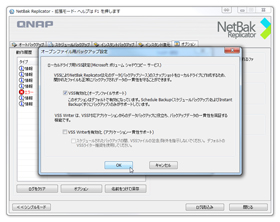もうなにも怖くない――シチュエーション別「TurboNAS」活用法(バックアップ編):データも、OSも、あるんだよ(1/2 ページ)
前回に引き続き、TurboNASの基本的な使い方をシチュエーションごとに紹介する。
→「こんなとき、どんな設定をすればいいか分からないの」という人に――ファイルサーバ編
TurboNASをバックアップとして活用する
必要性は理解していても、実際に大事なデータを失うまでなかなか行動に移すことができないのがバックアップだ。しかし、そのバックアップをどのようにとるか、は悩ましいところだ。
HDDは書き換え可能メディアの中でも容量、容量単価とも群を抜いている。執筆時点で最大容量の追記可能光学メディアBD-R XLでも100ギガバイト、1枚4000円程度であることを考えると、個人ユースではバックアップ先もまたHDDを選択せざるを得ない。だが、HDDのメリットはその特質ゆえのデメリットにもなる。すなわち、容量が大きいために障害が発生したときの被害がバックアップ元と同じ程度あること、駆動部分があるために物理的に故障しやすいことなどだ。
今回はTurboNASを使って、それらのデメリットを軽減しつつ、メリットを享受する方法を見ていくことにしよう。
シナリオ3、データバックアップ(Windows)
D氏のPCには仕事・プライベート含め失いたくないデータが満載。当初はBlu-ray Discにバックアップしていたが、前回バックアップしたものから追加されたファイルを追加バックアップするよい方法がなく、手作業で行っていた。だが、それには時間がかかるため、ついつい後回しになってしまっている。
→解決)NetBak Replicatorを利用したバックアップ
QNAPから提供されているNetBak ReplicatorはPCのバックアップアプリケーションだ。サポートしているバックアップ方法は次の3つ。必要に応じて使い分けることができる。
- 1、オートバックアップ
NetBak Replicatorの最も便利な使い方がオートバックアップだ。指定したフォルダをバックグラウンドで監視し、変更があったときには自動的にTurboNASに反映される。作業を意識せずに即時でバックアップされるので手間のかからないバックアップだ。ただし、削除や上書き更新も即時反映されるため、作業ミスによって失ったデータを戻すことはできない。また、あまり多くのフォルダを指定したり、頻繁に書き換えが発生するファイルをバックアップ対象にするとパフォーマンスが低下する原因となるので注意しよう。
- 2、スケジュールバックアップ
スケジュールバックアップは定期的なバックアップだ。オートバックアップが変更即反映だったのに対し、スケジュールバックアップは決められた時刻にバックアップを開始する。そのため、バックアップデータが常に最新、というわけではないが、作業ミスによって失ったデータを戻すことができる可能性もある。
- 3、インスタントバックアップ
インスタントバックアップは1回きり、即時のバックアップを行う。単なるバックアップであればファイルエクスプローラーなどからコピーするだけでも可能だが、NetBak ReplicatorはVSS(Volume Shadow copy Service)に対応している。
コピーを行うファイルが多数あった場合には、ファイル間での不整合が起きる可能性がある。例えば、ファイルAをコピーした後にファイルA、Bが更新され、その後にファイルBがコピーされたとしよう。その場合、バックアップされたファイルAは最新ではないことになる。バックアップが最新のものでないこと自体に問題はないが、ファイルAとファイルBが互いに連動していた場合、その間で不整合が発生し、結果としてファイルA、Bともバックアップとして意味をなさないことになる。
それを回避する仕組みがVSSだ。VSSはある時点でのスナップショットを取り、そこからファイルコピーを行う。NetBak Replicatorはバックアップ作業途中でファイルが更新されてもバックアップ開始時の状態のファイルをコピーするため、不整合は生じない。
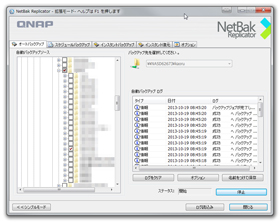
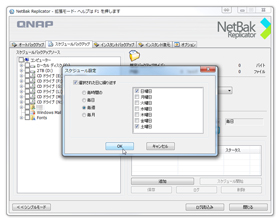 Netbak Replicatorにはシンプルモード、拡張モードの2つのインタフェースがある。シンプルモードでは即時バックアップ/復元のみ実行可能(画面=左)。拡張モードではそれに加えてオートバックアップ、スケジュールバックアップが選択できる。オートバックアップは指定フォルダを監視、更新があると即座に同期をとる。バックアップを意識する必要がないが、作業ミスでの削除なども即座に反映されてしまう(画面=右)
Netbak Replicatorにはシンプルモード、拡張モードの2つのインタフェースがある。シンプルモードでは即時バックアップ/復元のみ実行可能(画面=左)。拡張モードではそれに加えてオートバックアップ、スケジュールバックアップが選択できる。オートバックアップは指定フォルダを監視、更新があると即座に同期をとる。バックアップを意識する必要がないが、作業ミスでの削除なども即座に反映されてしまう(画面=右)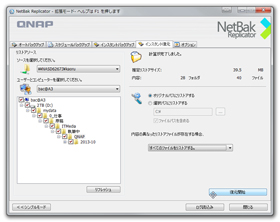
 スケジュールバックアップ、インスタントバックアップはVSSをサポートしている。設定はオプション>詳細設定>オープンファイル用バックアップ設定から。デフォルトでは有効になっている(画面=左)。バックアップしたファイルは「インスタント復元」から復元できる(画面=右)
スケジュールバックアップ、インスタントバックアップはVSSをサポートしている。設定はオプション>詳細設定>オープンファイル用バックアップ設定から。デフォルトでは有効になっている(画面=左)。バックアップしたファイルは「インスタント復元」から復元できる(画面=右)Copyright © ITmedia, Inc. All Rights Reserved.