「VAIO Tap 11」のペン入力、画質、音質をじっくりチェックする:VAIO Tap 11をもっと知りたい(使い勝手編)(2/4 ページ)
非常に高いレベルで性能と携帯性を両立したWindows 8タブレット「VAIO Tap 11」。今回はその使い勝手と画質、音質にフォーカスする。
滑らかなタッチフィーリング、ペンの書き味も良好
キーボードも魅力だが、タブレットだけにメインの入力手段はタッチパネルだろう。これについてもレベルが高い。表面は非常に滑らかで、感度も上々だ。また、視差(画面表示と反応する部分のズレ)の少なさ、タッチ精度の高さは特筆できる。斜めから見てもガラス表面と画面との段差がほとんどないため、タッチの精度が高く、小さめのボタンなどでも思った通りに押すことができる。
安物のタブレットではありがちな「ガラスの内側に画面がある」という感覚がなく、ガラスの存在を意識せずコンテンツに集中できる。この視差の少なさは、液晶パネルとガラスの間にクリアな樹脂を挟み空気層をなくした「オプティコントラストパネル」の採用が大きく貢献している。
筆圧検知に対応したデジタイザスタイラス(ペン)が付属し、その使用感にもこだわっているのも大きな特徴だ。「VAIO Duo 13」に付属するペンと同様に2つのボタンを搭載し、下ボタンを押しながらペンで触れると右クリック操作となるほか、上はノートアプリ「VAIO Paper」、下はクリップアプリ「VAIO Clip」の起動に対応している。
摩擦の強さの違う2種類のペン先が付属し、好みによって使い分けられるのも便利だ。また、前述のオプティコントラストパネルに加えて、座標をペンの内部ではなくペンの先で検知する仕組みを導入していることから、書きたい位置と実際に書かれる位置の視差を最小限に抑えている。

 付属のペンフックをタブレット本体の左側面に装着すれば(写真=左)、ペンを差したまま持ち運べる(写真=右)。ただし、ペンフックを装着したままでは左側面のUSB 3.0ポートとMicro HDMI出力が使えない点は注意が必要だ。また、VAIO Duo 13はWindows 8.1のInstantGoに対応し、フックからペンを外すと同時に自動でスリープから復帰する「Pen Wake」機能を備えているが、VAIO Tap 11はこれらの機能を利用できない
付属のペンフックをタブレット本体の左側面に装着すれば(写真=左)、ペンを差したまま持ち運べる(写真=右)。ただし、ペンフックを装着したままでは左側面のUSB 3.0ポートとMicro HDMI出力が使えない点は注意が必要だ。また、VAIO Duo 13はWindows 8.1のInstantGoに対応し、フックからペンを外すと同時に自動でスリープから復帰する「Pen Wake」機能を備えているが、VAIO Tap 11はこれらの機能を利用できないペンの書き味は良好だ。高摩擦のペン先でも表面ガラスの滑る印象は少々あるが、慣れれば違和感もほとんどなくなり、滑らかに書ける。追従性もよく、かなり乱暴に書いても線をしっかり拾ってくれる。視差の少なさも実感でき、画面上のけい線に重ねて線を引くような細かい作業でもさほどストレスは感じない。
ただ、VAIO Duo 13と並べて書き味を比較してみると、VAIO Duo 13はよりレベルが上だと感じる。まず抵抗感が違う。ガラス表面のコーティングが違うのか、同じペンを使って書いても、VAIO Duo 13のほうがグリップ感があり、まったく滑る感じがないのだ(おまけにVAIO Duo 13は、オプションとして表面がザラザラで書き味がさらによくなる低反射仕様の液晶保護シートも用意している)。
前述した画面上のけい線に重ねて線を引くという作業にしても、VAIO Tap 11では少し気を抜くと滑りから途中でゆがんだ線になりやすいが、VAIO Duo 13は楽に作業が行なえた。線の追従性は甲乙つけがたいが、やはりVAIO Duo 13のほうがよい。また、どちらも書き続けているとまれに描写が遅延することがあるが、VAIO Tap 11のほうが若干頻度が高く感じた。
もっとも、タッチ操作の滑らかさはVAIO Tap 11のほうが上だ。ちょっと触っただけでは気づかないレベルだが、意識して比べてみると、VAIO Tap 11のほうがよりツルツルで指の滑りがよい。ペンの抵抗感とタッチの滑らかさはトレードオフの関係にあり、タッチの操作性とペン利用時の抵抗感をうまく両立したVAIO Duo 13も見事だが、VAIO Tap 11の滑らかなタッチフィーリングも素晴らしいといえる。

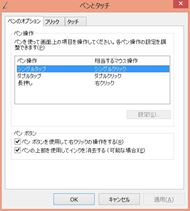
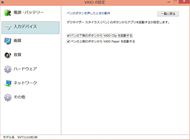 ペンとタッチの設定は「VAIOの設定」に用意されている(画像=左)。「ペンとタッチの操作」で「詳細」ボタンを押すと「ペンとタッチ」のプロパティが開く。ペンとタッチのプロパティ(画像=中央)。通常のペンでのタッチは指でのタッチ同様、マウスの左クリック操作と同じだが、ペンの下ボタンを押しながらペンで画面にタッチすると、右クリック操作となる。ペンの下ボタンでクリップアプリ、上ボタンでノートアプリが起動するが、この機能を無効にすることも可能だ(画像=右)。アプリの起動はペンを画面に近づけた状態で短くカチッと押すとうまくいく
ペンとタッチの設定は「VAIOの設定」に用意されている(画像=左)。「ペンとタッチの操作」で「詳細」ボタンを押すと「ペンとタッチ」のプロパティが開く。ペンとタッチのプロパティ(画像=中央)。通常のペンでのタッチは指でのタッチ同様、マウスの左クリック操作と同じだが、ペンの下ボタンを押しながらペンで画面にタッチすると、右クリック操作となる。ペンの下ボタンでクリップアプリ、上ボタンでノートアプリが起動するが、この機能を無効にすることも可能だ(画像=右)。アプリの起動はペンを画面に近づけた状態で短くカチッと押すとうまくいくCopyright © ITmedia, Inc. All Rights Reserved.



