第2回 “超ラクリカバリー”で気がついた、「業務PCもWindows 8.1だと幸せ」なポイント:「ThinkPad X240s」ロードテスト(1/2 ページ)
Windows 8/Windows 8.1になって、リカバリーの作法がずいぶん変わったことに気付いた。今回はリカバリーメディアの作成やリカバリーの方法について見ていきたい。
そろそろWindows 8.1にしたいので……
「ThinkPad X240s」(以下、X240s)を業務PCとして使い始めた時期はWindows 8.1のリリース前。ゆえに初期プリインストールOSはWindows 8 Proである。仕事用の環境を構築してこれまで数カ月、OSのバージョンはあえてそのままにしていた。深い意味はないのだが、時々アップデートの通知がくる以外は使ううえで不足はなかったし、このロードテストを行うに当たって初期状態からでないと不都合があるかもしれなかったためだ。
そんなわけでズルズル数カ月が経ってしまったわけだが、他のPCもWindows 8.1へ刷新し、操作はほぼ慣れたので、そろそろ8.1へアップデートするのもよいかなと思いはじめてきた。ただ、X240sは業務マシン。8→8.1へは無償オンラインアップデートが可能だが、この作業において何かトラブルがあると業務がストップしてしまうのが困る。また、8.1へアップデートしてからではWindows 8の初期リカバリーメディアの作成などがうまくできないかもしれない。そんな業務の主力マシンならではの不安がある。
というわけで今回は、Windows 8.1へアップデートする前に、初期状態に戻せるようリカバリー方法を確認するとともにリカバリーメディアをしっかり作成し、万一時に備える方法を改めて確かめようと思う。
リカバリーツールはOSに統合されている
X240sのリカバリー方法、およびリカバリーメディア作成の方法は、プリインストールされている電子マニュアル(Lenovo User Guide)に記載されている。X240sにはWindows 7インストールの構成も選べるので、マニュアルにも両方のリカバリー方法、およびリカバリーディスクの作成方法が記載されている。見比べると、Windows 7モデルとWindows 8/8.1モデルではずいぶんと作法が違うことが分かる。
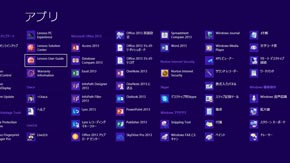
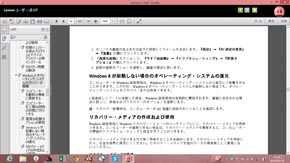 プリインストールされている電子マニュアル「Lenovo User Guide」は、スタート画面のアプリ一覧からアクセスできる。リカバリーの方法、リカバリーメディアの作成方法は、「第5章.リカバリーの概要」に記載されている
プリインストールされている電子マニュアル「Lenovo User Guide」は、スタート画面のアプリ一覧からアクセスできる。リカバリーの方法、リカバリーメディアの作成方法は、「第5章.リカバリーの概要」に記載されているWindows 7モデルは、ストレージの隠しパーティションにリカバリーイメージが収納されている。電源投入後に「F11」キーを押すと「Rescue & Recovery」というツールが起動し、そこから初期状態へ戻すことができる。Rescue & Recoveryにはバックアップ機能もあり、ここからある段階でのバックアップ(例えば、初期+必要なアプリケーションをインストールした状態など)を作成しておけばこの状態で復元することも可能となっている。初期リカバリーメディアは、Windows起動後の専用のツール「Factory Recovery Disks」によりDVD-Rなどに記録して残しておける(X240sは光学ドライブを内蔵しないので、別途USB接続の外付け光学ドライブを用意する)。
一方Windows 8モデルは、SSD(本機構成)内の「回復用パーティション」にリカバリーイメージが収納されている。リカバリーツールは独自のツールではなく、OS(Windows 8/8.1)に統合されており、Windows 8のチャームメニュー「PC設定」から「すべてを削除してWindowsを再インストールする」を選ぶと初期状態へ戻せる。リカバリーメディアの作成機能ついても、やはりOSに「回復ドライブの作成」という機能として統合されている。
なお、電子マニュアルには「リカバリーメディアの作成には8Gバイト以上のUSBドライブが必要」とあるが、こちらはシリーズや構成、システムによって変わる。このX240sは「16Gバイト以上のストレージ」が必要だ。
*** 一部省略されたコンテンツがあります。PC版でご覧ください。 ***
Copyright © ITmedia, Inc. All Rights Reserved.
