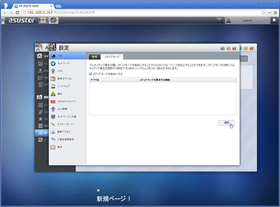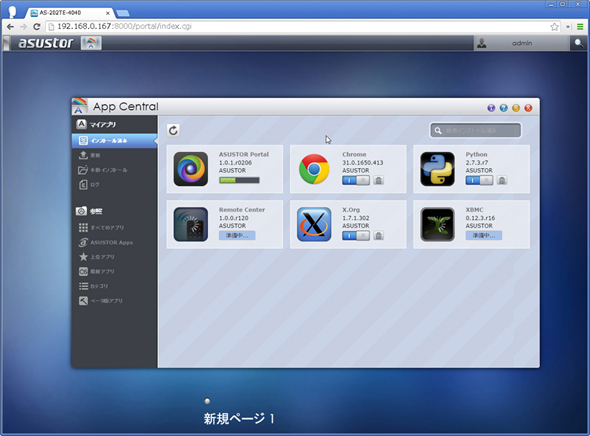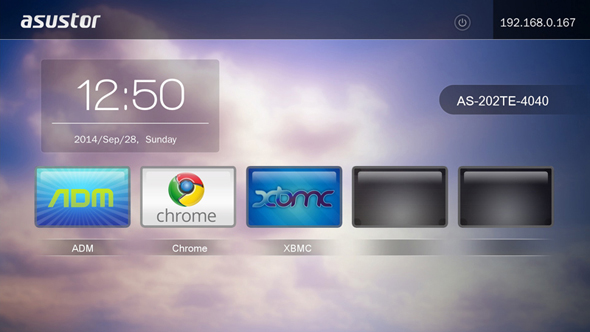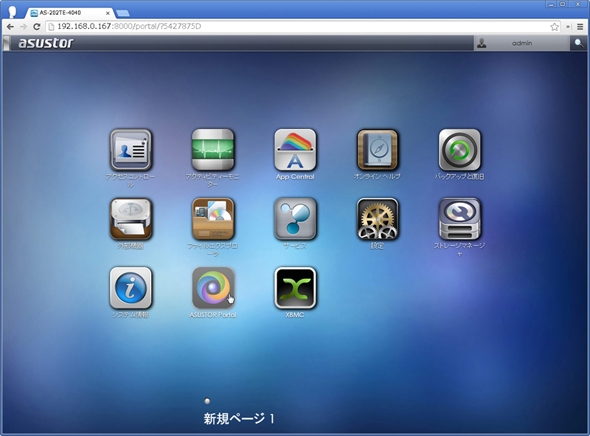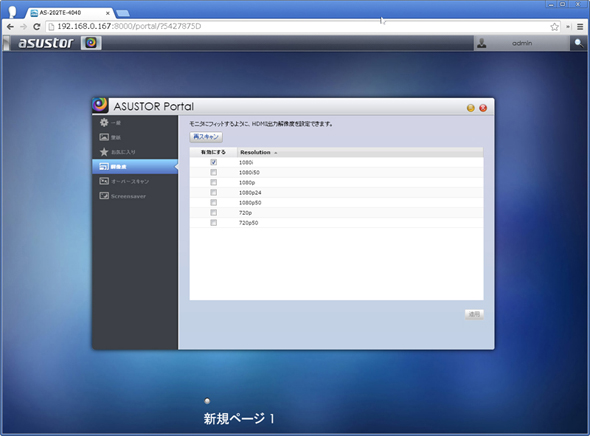ASUSTOR製NASでアレなメディアライブラリを構築する:“リビングNAS”の作り方(2/4 ページ)
連載第3回では、ASUSTOR製NASキット「AS-202TE」にXBMCをインストールしてメディアプレーヤーとして活用する方法を紹介。
XBMCを使ってNASをメディアプレーヤーとして活用する
今回はこれらのメディア関連アプリの中から、AS-202TE本体をプレーヤーとして利用するXBMCを紹介しよう。
XBMCは元々、XBox Media Centerと呼ばれたXBox用のメディアプレーヤーだ。テレビなど大画面ディスプレイへの出力や、リモコンなどを使った離れたところからの操作を想定した、人気の高いアプリケーションである。現在はWindows、Mac OS X、Android、iOS、Linuxなど多くのプラットフォームに対応している(ただし、XBoxのサポートは終了)。
だが、XBMCのようにメディア再生を行うアプリは負荷が高く、メモリ使用量も多くなる。そのうえ、パフォーマンスが低下しても「ちょっと重いかな」程度で済むファイル共有機能や通常アプリと異なり、コマ落ちしたり、音声が途切れたり、といったエクスペリエンスに直結する影響が出てしまう。
利用者が一人だけのクライアントOSであれば、ユーザー自身がほかのアプリを終了するなどしてリソースを操作することもできるが、AS-202TEのようなサーバでは負荷の大部分をサービスが占めるため、簡単に終了させるわけにはいかない。
そこで、特定のアプリに対してあらかじめリソースを確保しておき、パフォーマンスを落とさないようにする機能がメディアモードだ。「設定>一般」からメディアモードタブを開き、「メディアモードを有効にする」にチェックを入れ、再起動すればメディアモードが有効になる。
システムが再起動したらApp CentralからXBMCをインストールする。「準備中」と表示されている時間が長く、なかなかインストールが始まらないように見えるが、実際には先にXBMCの動作に必要なライブラリやアプリをインストールしているので、焦らずに待っておこう。インストールされるアプリは次の通りだ。
マルチメディアカテゴリ
- ASUSTOR Portal:HDMI接続時のメインメニュー。ここからXBMCなど他のアプリケーションを起動する。
- Chrome:Webブラウザ。
- Remote Center:スマホ用リモコンアプリ、専用リモコンなどからの操作を受信するアプリ。
ユーティリティカテゴリ
- Python:プログラミング言語Python。XBMCのアドオンはPythonで書くことができる。
- X.Org:X Windowシステム。HDMI経由でGUIを表示するために必要となる。
インストールが完了するとHDMI経由で接続したディスプレイにメニュー画面が表示される。メニュー画面の解像度は自動調整されるが、HDMIスプリッタを使っていた場合など、正しく認識されず、画面が表示できない場合がある。その場合は管理画面からASUSTOR Portalを開き、解像度を変更する。また、画面が切れている場合などはオーバースキャン値を増加させれば画面全体が縮小される。
Copyright © ITmedia, Inc. All Rights Reserved.