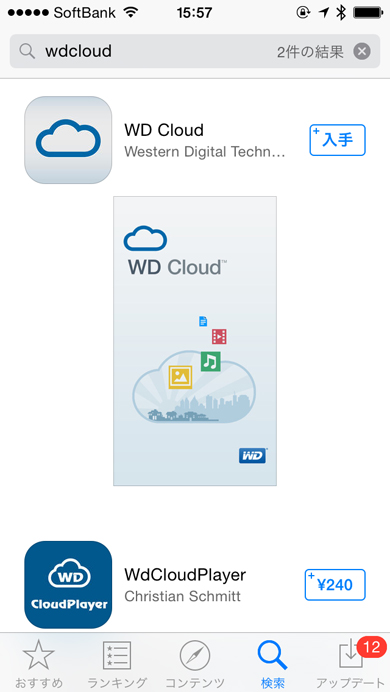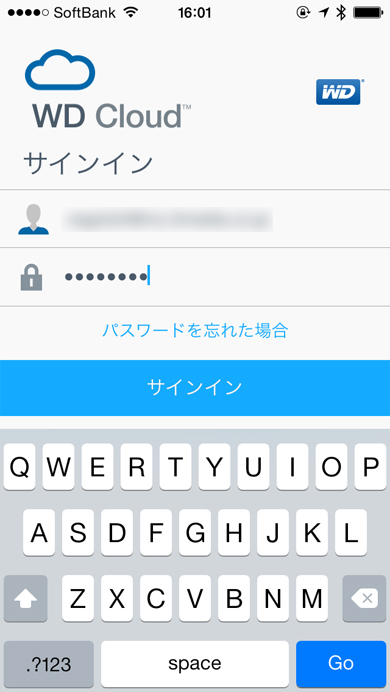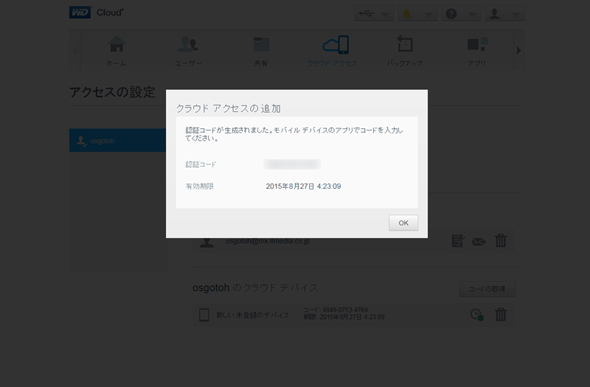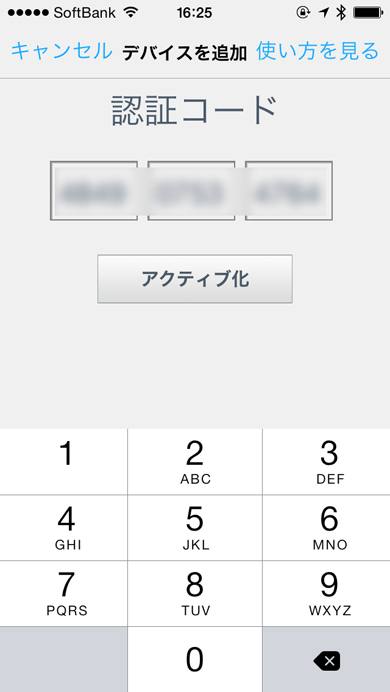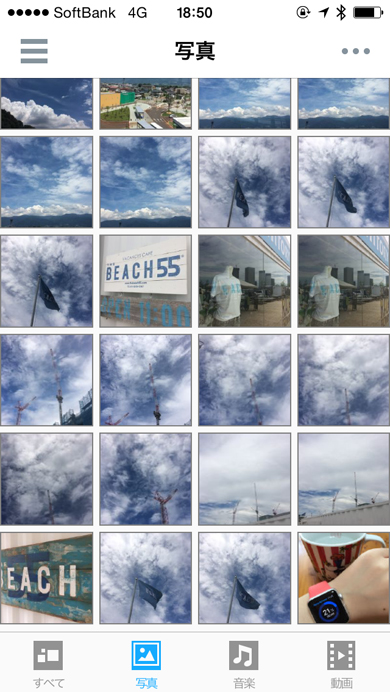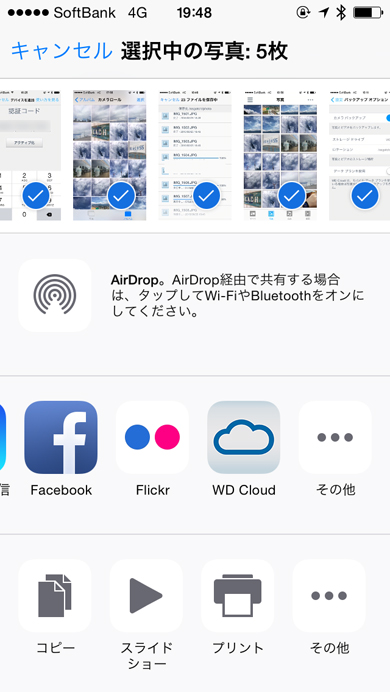5分で構築できるパーソナルクラウド「WD Cloud」で“スマホの写真があふれそう!”を解決する:一家に一台(2/3 ページ)
NASってなんだかよく分からない……そんな人にオススメ。
スマホで外出先からリモートアクセスする
スマホでWD Cloudへアクセスする場合はアプリを導入しよう。各デバイスに対応するモバイル用アプリをダウンロードして、アプリを起動し、WDのサービスに「サインイン」する(ここではiOSデバイス向けのWD Cloudを使用)。次にWD Cloud本体と同一ネットワーク上にあるPCから「http://wdcloud/」で設定画面を開き、「クラウドアクセス」タブの左ペインでリモートアクセスするユーザーを選んでモバイルデバイス用の認証コードを生成しておく。
モバイルアプリに戻って「デバイス/サービスの管理」から「手動で追加」の下に並ぶWDドライブをクリックし、先に発行した12ケタの認証コードを入力してアクティブ化すれば準備完了だ。ちなみにモバイルデバイスがWD Cloudと同一ネットワーク上にあるときは自動的にアクティベーションされるようだ。これでiPhoneやAndroid端末からWD Cloudにアクセスして、いつでもどこでも写真や動画、音楽を試聴できるようになる。
なお、モバイルアプリ側のバックアップオプションで、「カメラバックアップ」をオンにしておけば、WD Cloudの任意のフォルダに自動でスマホの写真とビデオをバックアップしてくれる。スマホに保存されている写真を消してもきちんとWD Cloud内には残っているので、撮りっぱなしの写真を消せずにストレージを圧迫して困るということもない。WD Cloudはテラバイト級の容量があるので、iCloudの無料プランじゃ全然足りない!という人にもうってつけだろう。
もちろん、Windowsマシン向けソフト「WD SmartWare Pro」や、OS X標準の「Time Machine」を使って、PCのデータを自動的にWD Cloudへバックアップすることもできる。万が一PCがクラッシュした際でもWD Cloudから復元可能だ。
Copyright © ITmedia, Inc. All Rights Reserved.